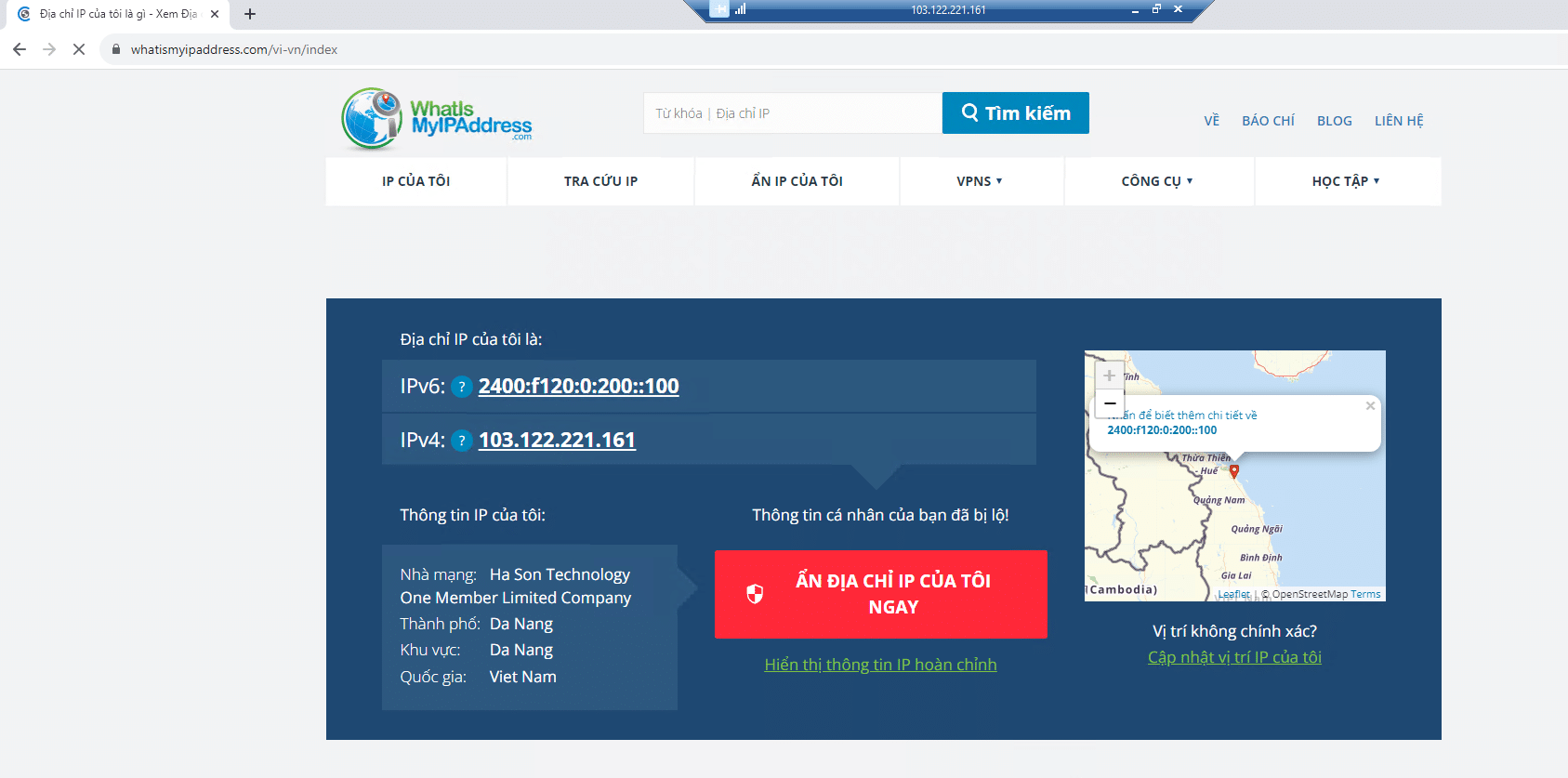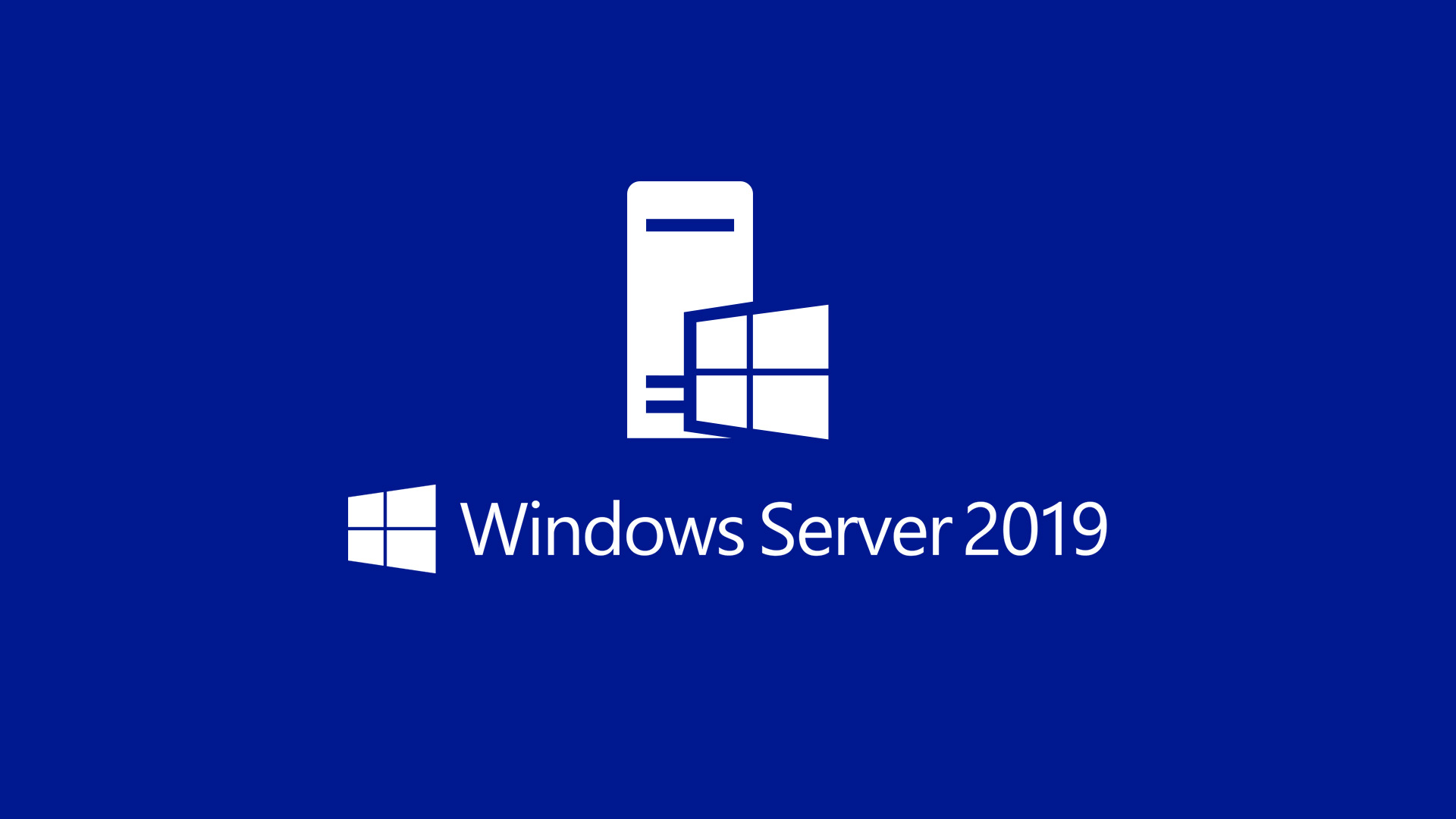Hiện tại, PowerNet đã cung cấp IPv6 cho dịch vụ Cloud Server/Cloud Server Enterprise. Trong bài viết này, PowerNet sẽ hướng dẫn bạn cấu hình IPv6 cho OS Windows Server
Bước 1: Lấy thông tin IPv6 bạn đã được cấp
Bạn có thể lấy thông tin IPv6 đã được cấp cho dịch vụ Cloud Server của bạn bằng cách kiểm tra trên trên dịch vụ Cloud Server tại trang khách hàng PowerNet
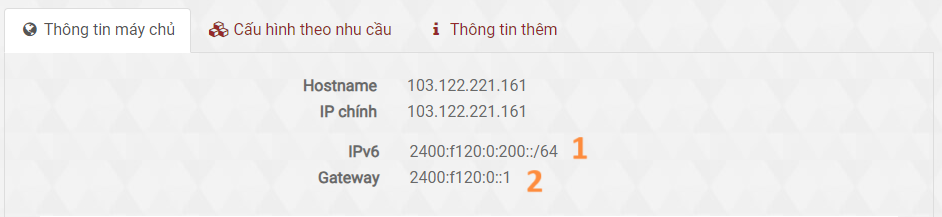
- 1: Địa chỉ IPv6 với Prefix /64
- 2: Gateway IPv6
Bước 2: Khai báo cấu hình IPv6
Đầu tiên, bạn nhấn tổ hợp phím Windows + R, sau đó nhập ncpa.cpl và nhấn Enter

Cửa sổ Network Connections sẽ hiện ra. Chọn Ethernet Adapter phù hợp để thay đổi địa chỉ IP.

Tại cửa sổ Ethernet Properties, chọn Internet Protocol Version 6 (TCP/IPv6) và chọn Properties.
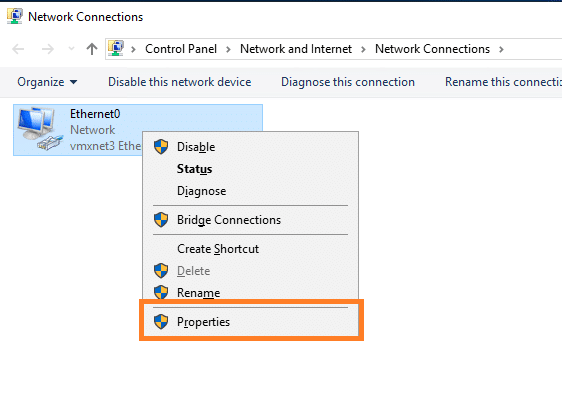
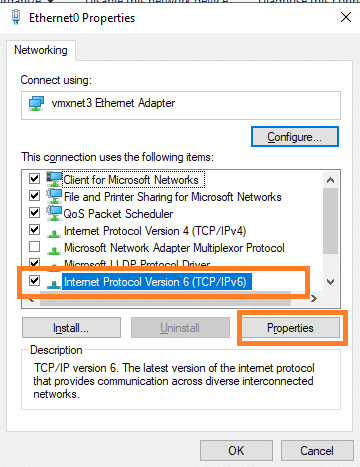
Chọn Use the following IPv6 address, điền thông tin IPv6 được cấp từ nhà cung cấp. (Xem lại bước 1 để lấy thông tin IPv6)
IPv6: 2400:f120:0:200::100
Netmask: /64
Gateway: 2400:f120:0::1
DNS: 2001:4860:4860::8888, 2001:4860:4860::8844
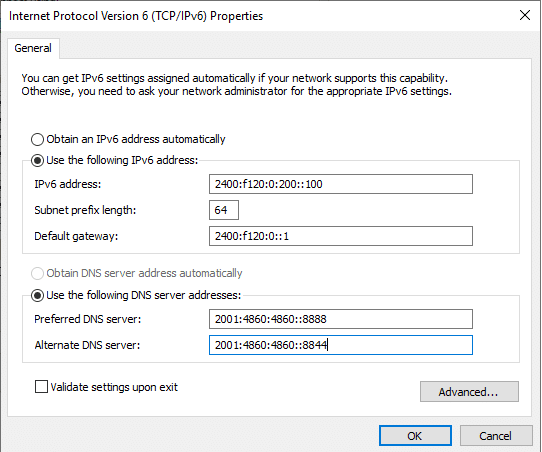
Chọn OK ở cửa sổ Internet Protocol Version 6 (TCP/IPv6) Properties.
Chọn Close ở cửa sổ Ethernet Properties.
Chọn Close ở cửa sổ Ethernet Status.
Kiểm tra thông tin IPv6 đã được đặt bằng CMD (Command Promt).
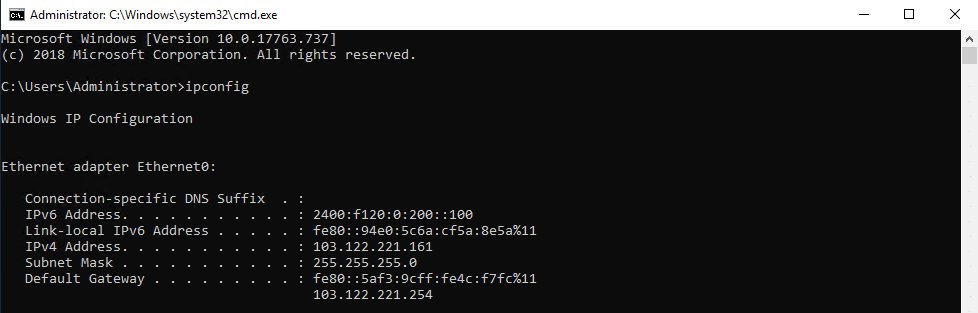
Bước 4: Kiểm tra lại cấu hình IPv6 với lệnh ping -6
Sau khi cấu hình và restart lại dịch vụ Network, để kiểm tra IPv6 đã hoạt động chưa bạn dùng lệnh ping -6 để kiểm tra
ping -6 google.com
ping -6 youtube.com

Kiểm tra với các công cụ Check IP Online