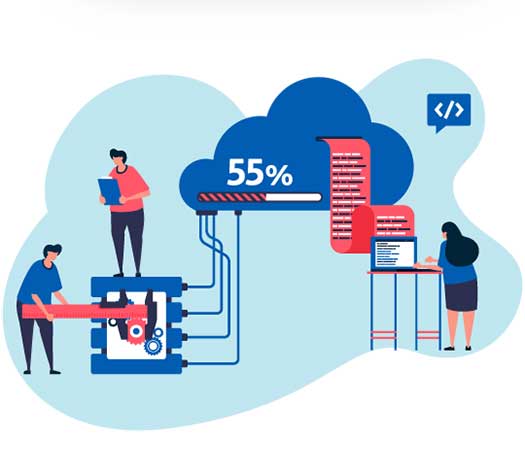Sau khi bạn bạn đăng ký và thanh toán dịch vụ Cloud Server. Hệ thống sẽ gửi cho bạn Email thông báo dịch vụ đã được kích hoạt và hướng dẫn cài đặt OS cho dịch vụ Cloud Server của bạn
Trong bài viết này, PowerNet sẽ hướng dẫn chi tiết các bước để bạn có thể cài đặt OS cho dịch vụ Cloud Server.
Bước 1: Đăng nhập tài khoản vào Trang khách hàng
Đầu tiên, bạn cần đăng nhập tài khoản vào https://powernet.vn/clientarea.php và đăng nhập tài khoản Email – Mật khẩu mà bạn đã đăng ký trước đó

Tiếp theo bạn nhấn vào mục Dịch vụ và chọn dịch vụ Cloud Server bạn muốn cài đặt OS
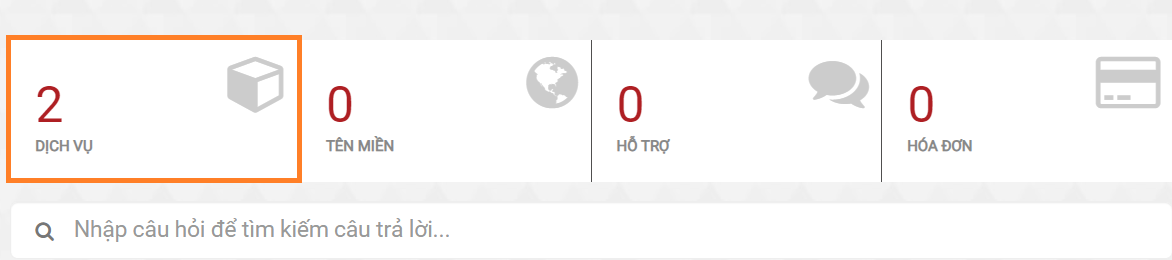
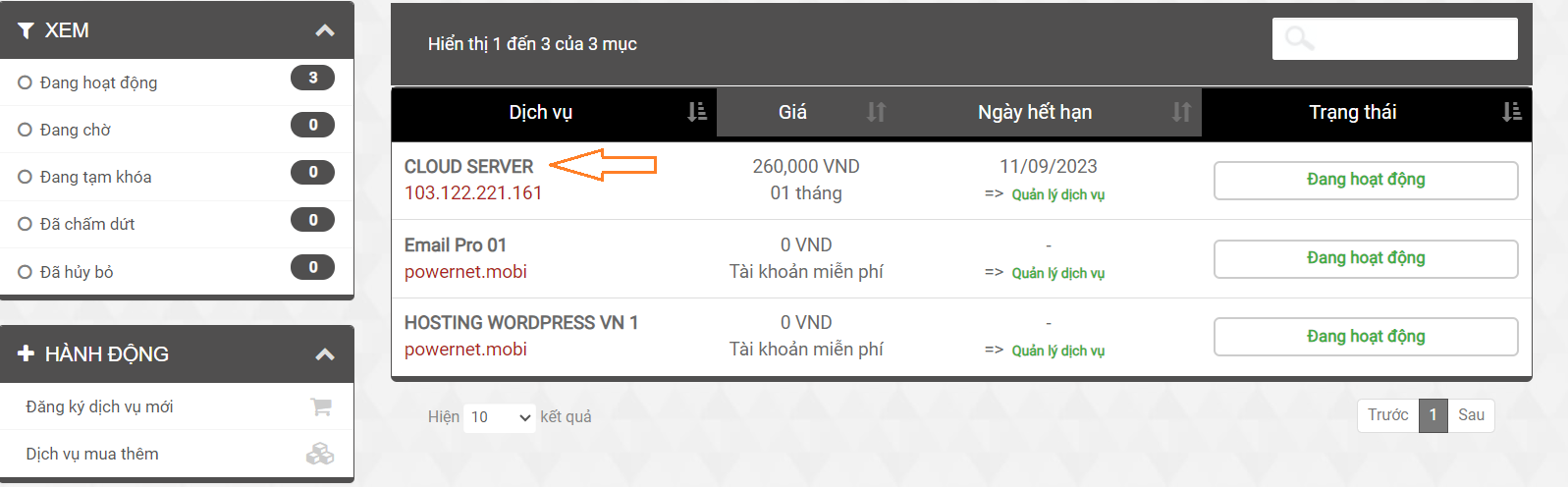
Nếu bạn có nhiều dịch vụ Cloud Server, bạn có thể nhập địa IP Cloud Server vào ô tìm kiếm để tìm đúng dịch vụ Cloud Server mà bạn cần cài đặt OS
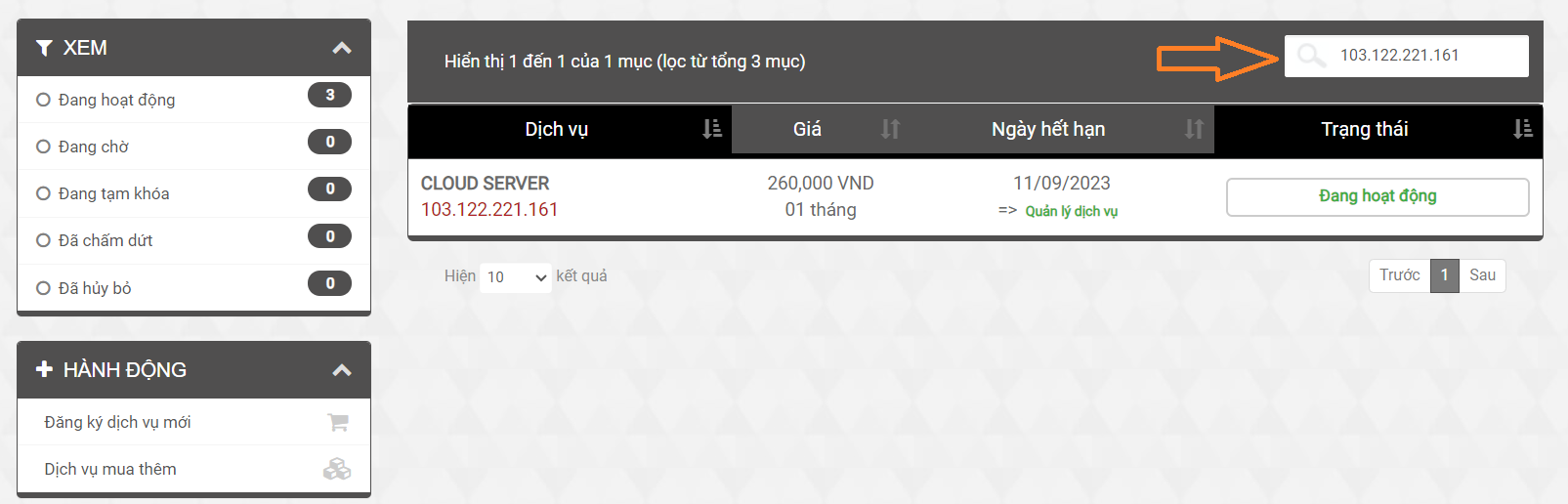
Bước 2: Cài đặt OS
Tại bước này, bạn nhấn vào mục Change OS -> Chọn OS muốn cài đặt (Bạn muốn cài đặt OS nào thì thực hiện tích chọn OS đấy)
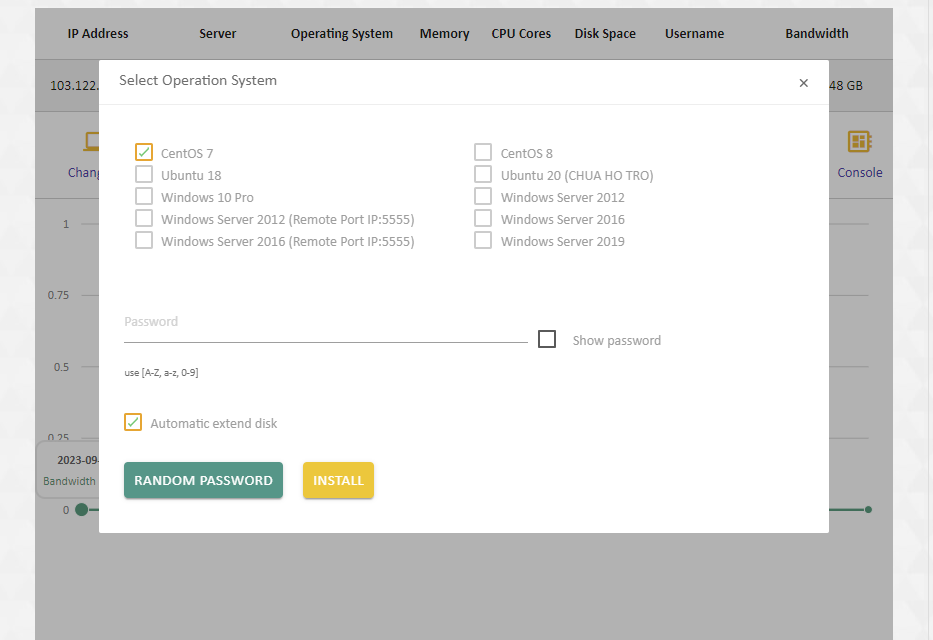
Tại mục Password, bạn có thể nhập mật khẩu tùy chọn cho OS bạn muốn cài đặt. Hoặc bạn có thể nhấn vào RANDOM PASSWORD, hệ thống sẽ tự động tạo mật khẩu random.
Bạn có thể nhấn vào nút show password để hiển thị mật khẩu đã tạo

Cuối cùng bạn nhấn Install và chờ 3-5 phút để hệ thống tiến hành cài đặt OS cho dịch vụ Cloud Server của bạn.

Quá trình cài đặt đang diễn ra
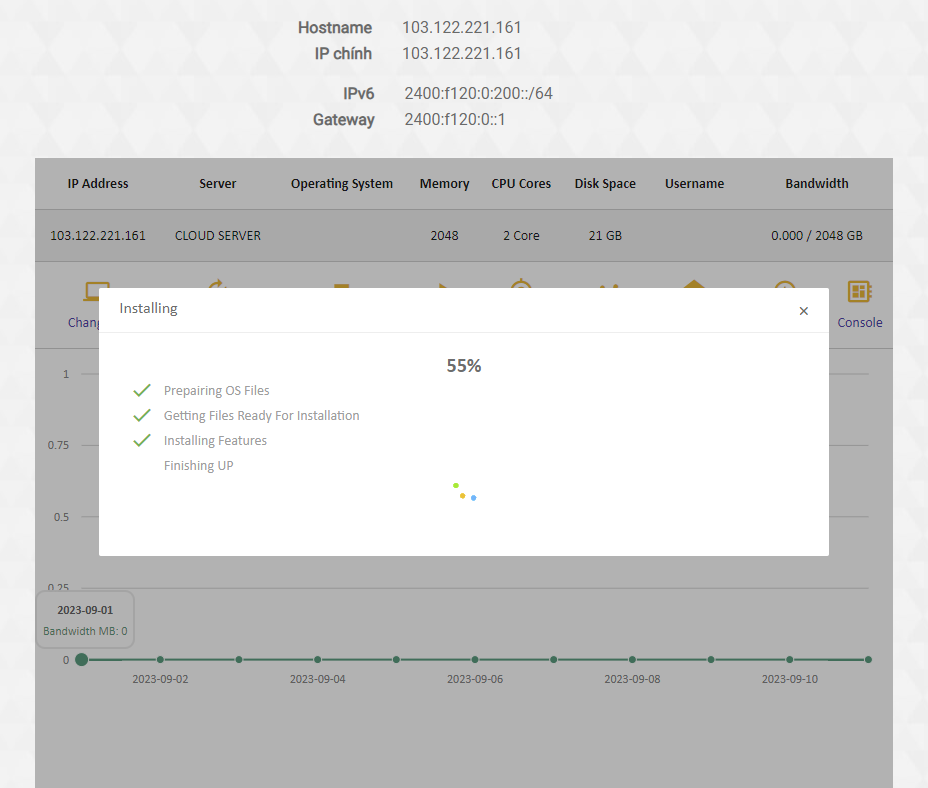
Khi hoàn tất cài đặt, hệ thống sẽ hiển thị thông tin như sau
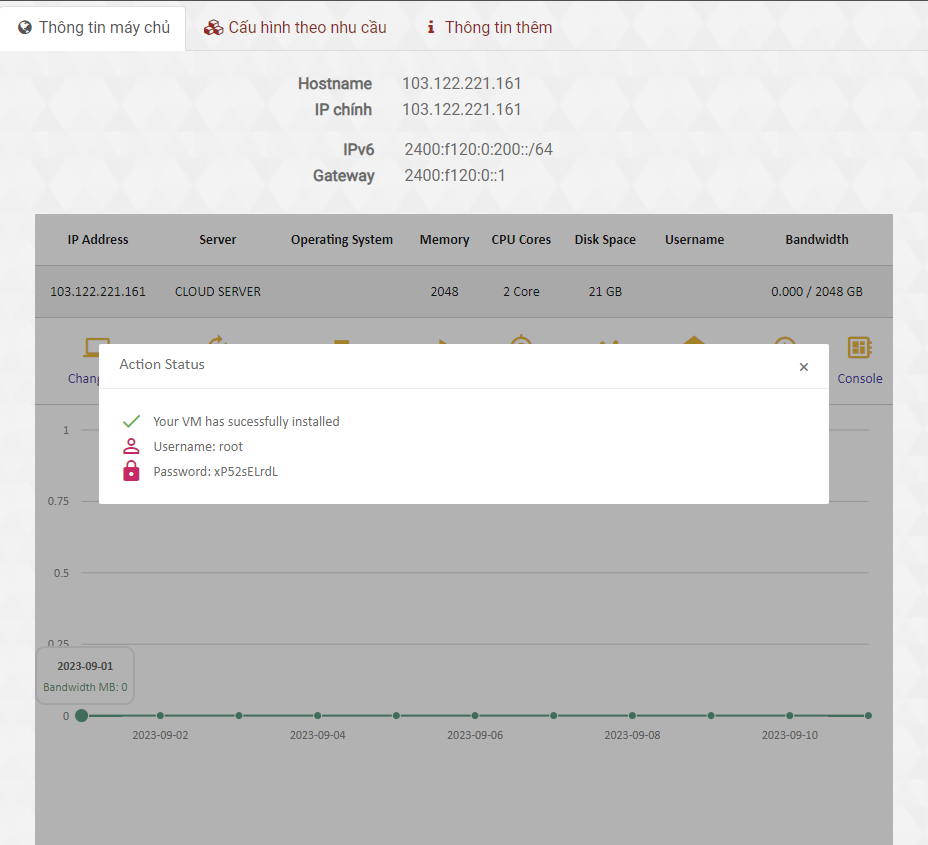
Bạn thực hiện lưu lại thông tin mật khẩu truy cập Cloud Server
Vậy là bạn đã hoàn tất việc OS cho dịch vụ Cloud Server tại PowerNet
Một số lưu ý nhỏ
- Đối với HĐH Windows:
- Tài khoản Remote mặc định: administrator
- Port Remote Desktop: 3389
- Nếu bạn chọn Template OS Remote Port IP:5555 thì Port Remote Desktop sẽ chuyển từ 3389 sang 5555
- Đối với HĐH Linux (CentOS 7/8 – Ubuntu 18/20/22):
- Tài khoản SSH mặc định: root
- Port SSH: 22