FastPanel là một trong những hệ thống quản lý máy chủ Web hiệu quả và dễ sử dụng, cho phép người dùng triển khai và quản lý các ứng dụng Web một cách nhanh chóng và thuận tiện. Việc tải lên mã nguồn Website lên FastPanel là một bước quan trọng để đưa trang Web của bạn trực tuyến và trải nghiệm các tính năng mạnh mẽ của nền tảng này.
Trước khi bắt đầu, hãy đảm bảo rằng bạn đã đăng nhập vào tài khoản FastPanel của mình và tạo một máy chủ Web mới. Bạn cũng cần có mã nguồn Website đã được chuẩn bị sẵn trong một tập tin nén (thường là file ZIP hoặc tar.gz). Sau khi đã hoàn tất các bước chuẩn bị này, hãy làm theo hướng dẫn dưới đây để tải lên mã nguồn Website lên FastPanel.
Bước 1: Đăng nhập vào FastPanel
Bạn hãy truy cập vào https://server-ip:8888/ và đăng nhập với thông tin được cấp khi cài đặt FastPanel

Bước 2: Thêm tên miền vào FastPanel
Để thêm tên miền vào FastPanel thì khá đơn. giản. PowerNet có viết chi tiết một bài về cách thêm tên miền vào FastPanel, bạn có thể xem bài viết tại link bên dưới
Bước 3: Tải mã nguồn website lên FastPanel
Trong trang quản lý máy chủ Web, tìm kiếm phần “File” hoặc “Quản lý tập tin”. Đây là nơi bạn có thể tải lên các tập tin và thư mục lên máy chủ Web.

Sau đó bạn nhấn vào biểu tượng mũi tên sau. Đây là biểu tưởng upload file. Bạn tìm file mã nguồn ở máy tính để tải file lên FastPanel
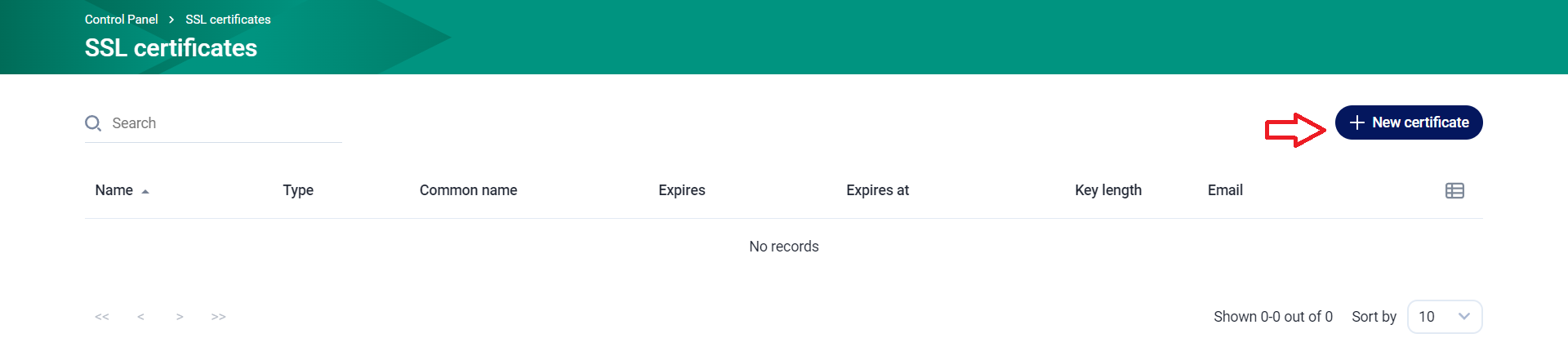
Khi file được tải lên bạn click chuột phải vào file và chọn Extract from the archive để giải nén

Giải nén thành công tôi nhận được các dữ liệu sau. Đây là Website WordPress

Bước 4: Tạo và nhập Database
Tạo database mới
Bên trong giao diện quản lý Web bạn tìm và chọn Databases như ảnh

Tiếp tục chọn vào New database

Tại giao diện tạo Database bạn nhập vào các thông tin bao gồm:
- Name: Nhập vào Database Name
- Character Set: Để mặc định utf8
- Owner: Đây là owner được tạo khi tạo domain
- Server: Để mặc định
- User: Chọn Create a new user để tạo User mới
- Login: User Database được tạo ra
- Password: Mật khẩu của User Database
- Confirm the password: Nhập lại mật khẩu của User Database
Bây giờ bạn hãy copy lại các trường thông tin trên để cấu hình cho bước tiếp theo và chọn Save để tạo
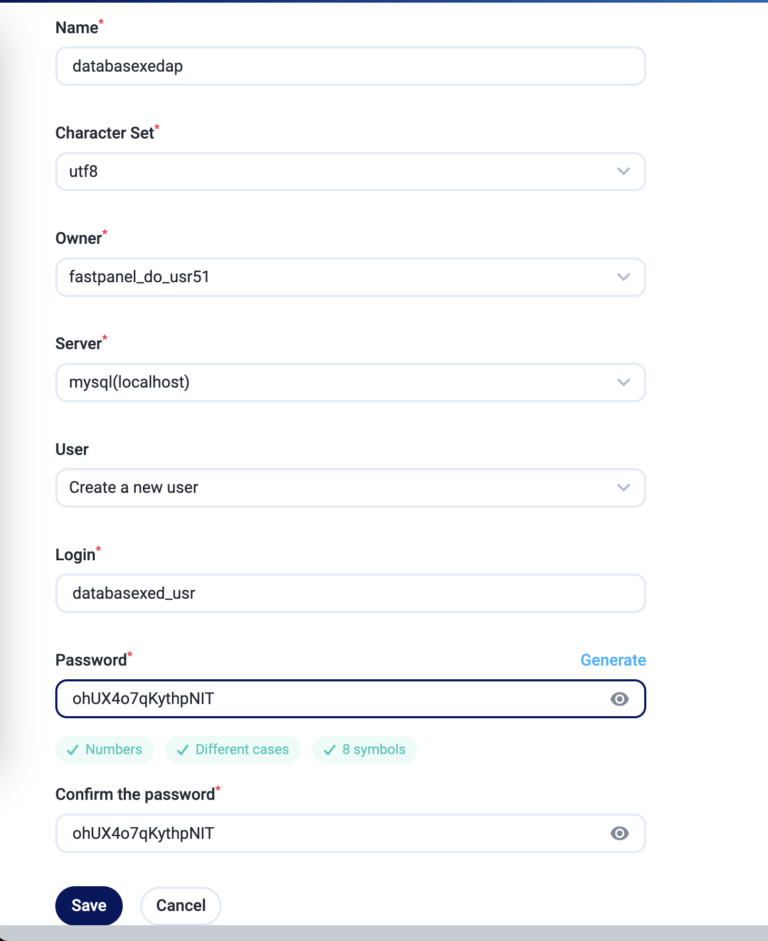
Nhập Database (Import Database)
Trong hướng dẫn này tôi sẽ dùng phpMyAdmin để Import Database. Đối với các Database có dung lượng lớn thì phpMyAdmin sẽ không phù hợp để Import mà khi đó bạn hãy dùng MySQL CLI để Import database.

Ở giao diện phpMyAdmin bạn chọn như sau để nhập vào Database
- Chọn Đúng tên Database đã tạo
- Chọn Nhập (Import)
- Choose FIle: Chọn file database (định dạng sql) ở máy tính
- Thực hiện: Để nhập database vào
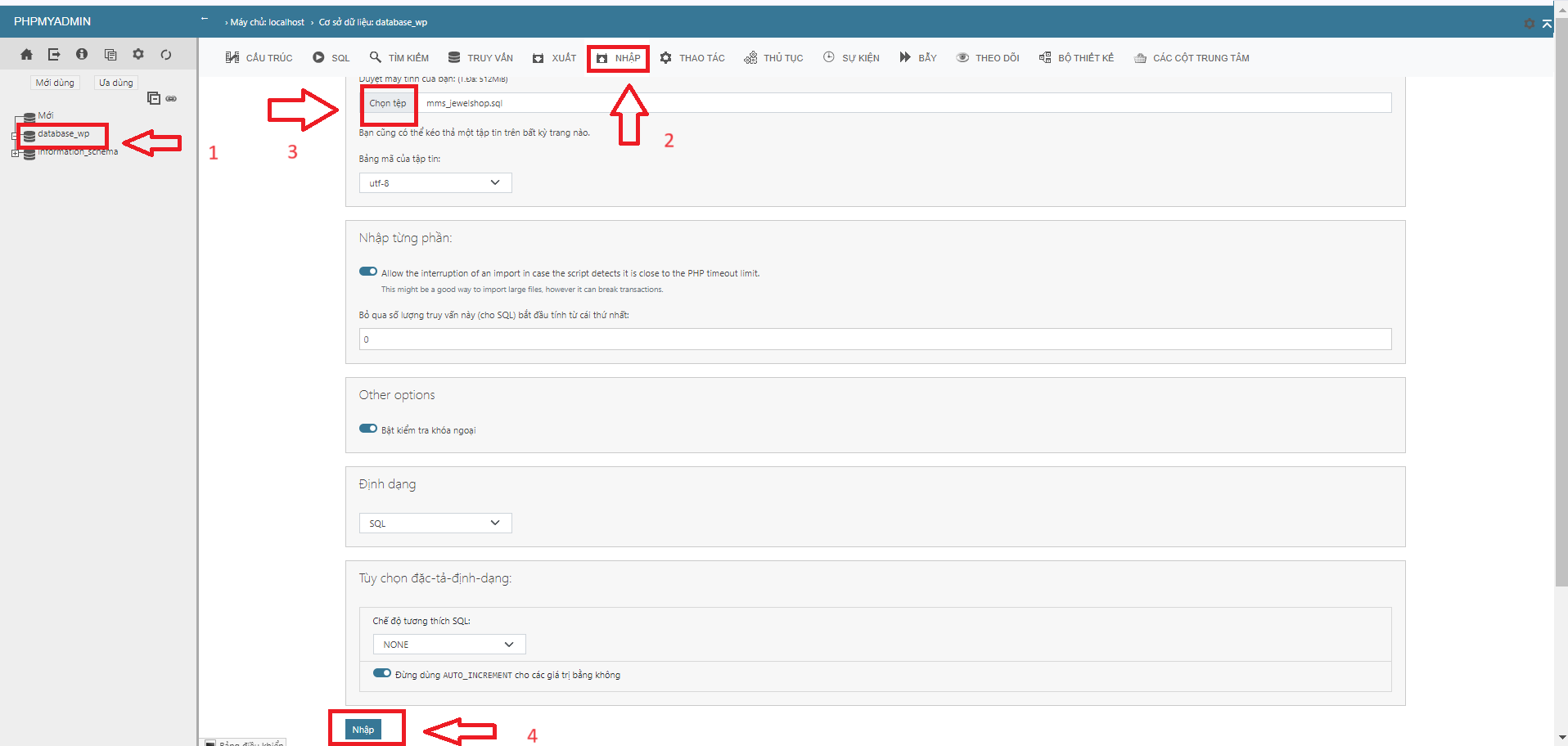
Sau khi nhập xong bạn sẽ thấy dữ liệu Database như sau. Vì Website tôi sử dụng WordPress và sẽ thay đổi lại tên miền nên sẽ chọn vào Table _options và sửa lại tên miền ở siteurl và home
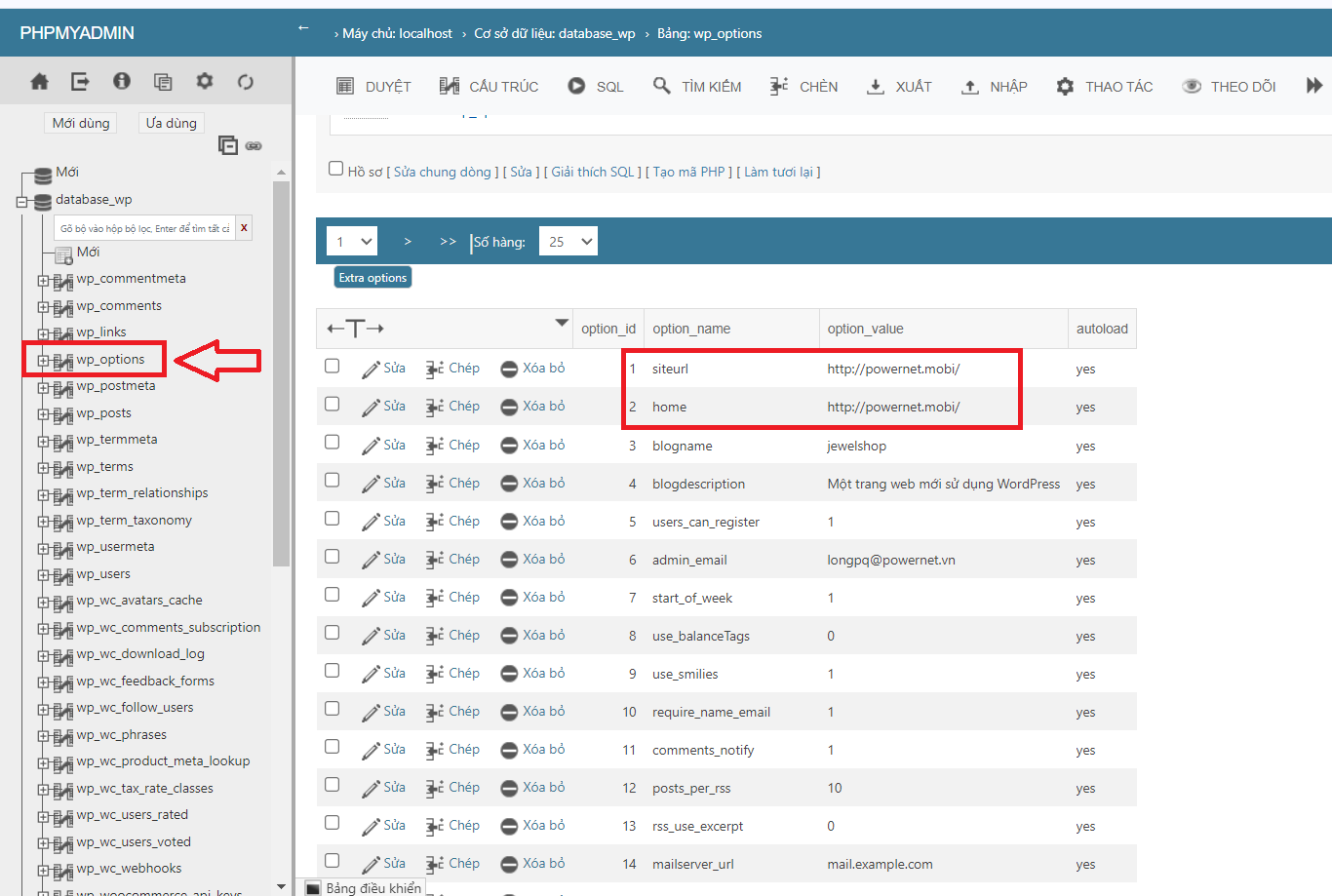
Bước 5: Kết nối Database vào Website
Trong hướng dẫn này Website mẫu của tôi sử dụng mã nguồn WordPress. Vì vậy tôi sẽ cấu hình Database vào file wp-config.php. Đối với các mã nguồn khác bạn cũng thực hiện theo các bước trên.
Bạn truy cập vào File, vị trí ở Bước 3 trên. Bạn tìm file wp-config.php và chọn Edit
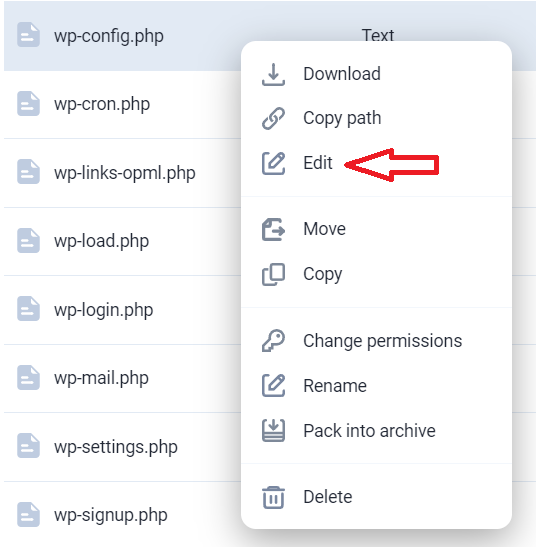
Tại đây bạn sửa 3 dòng sau, sau khi sửa xong bạn save lại.
- DB_NAME: Tương ứng số 1 ở Bước 4
- DB_USER: Tương ứng số 6 ở Bước 4
- DB_PASSWORD: Tương ứng số 7 ở Bước 4
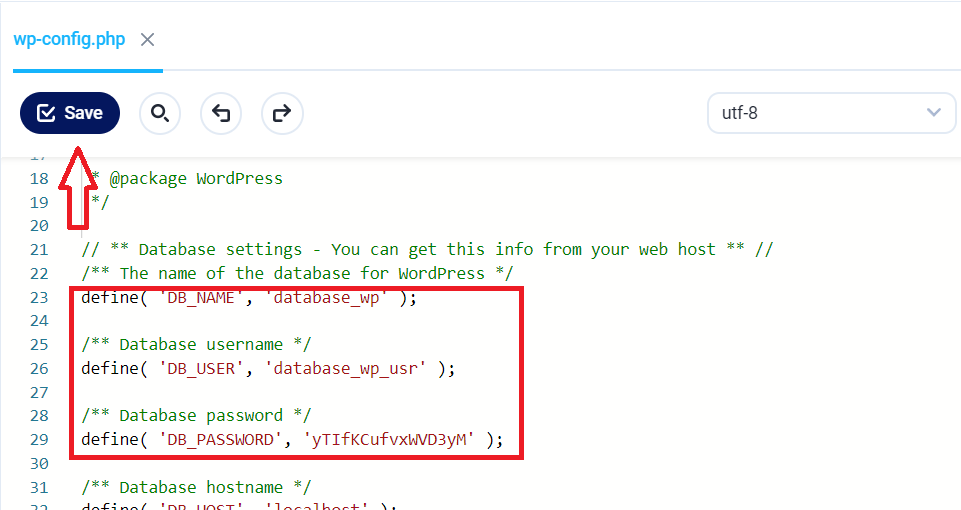
Sau khi cấu hình xong bạn hãy truy cập Website và kiểm tra nhé.
Khắc phục lỗi phát sinh
- Lỗi 404 not found
Đối với lỗi này bạn hãy truy cập vào file, sau đó tạo một file có tên .htaccess (bao gồm dầu chấm) và thêm vào nội dung sau
- Lỗi trắng trang, 500 do PHP
Lỗi này khá phổ biến vì sự không tương thích của phiên bản PHP. Khi gặp lỗi này bạn vào Settings ở Domain và chọn lại các phiên bản PHP khác

Tổng kết
Trong bài viết này, POWERNET đã hướng dẫn cách tải lên mã nguồn Website lên FastPanel một cách đơn giản và nhanh chóng. Việc triển khai trang Web trên nền tảng quản lý máy chủ này sẽ giúp bạn tiết kiệm thời gian và công sức trong việc quản lý và duy trì trang Web của mình. Hy vọng rằng thông tin này sẽ hữu ích cho bạn trong quá trình phát triển và vận hành Website của mình trên FastPanel.

