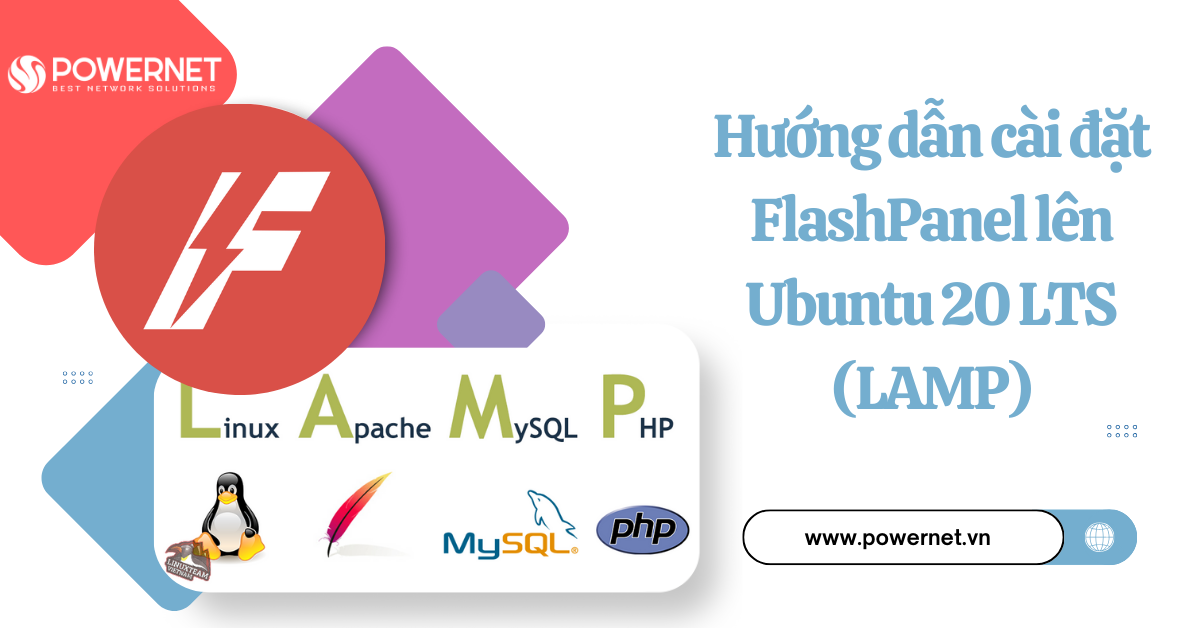1. FlashPanel & Web Server LAMP là gì?
FlashPanel là giải pháp quản trị VPS/Server “cài là chạy” dành cho người Việt. Sau khi kết nối máy chủ, bạn có thể:
Tạo website PHP/WordPress trong vài giây
Quản lý nhiều phiên bản PHP (5.6 → 8.x) song song
Tự động cấp SSL Let’s Encrypt, sao lưu tới Google Drive, OneDrive…
Theo dõi dịch vụ, khởi động lại khi cần, kèm Fail2Ban chống dò mật khẩu
LAMP (Linux – Apache – MariaDB – PHP) là bộ stack web phổ biến nhất thế giới mã nguồn mở. Trên Ubuntu 20.04 LTS:
Apache phục vụ nội dung HTTP/HTTPS
MariaDB lưu trữ dữ liệu
PHP sinh nội dung động cho WordPress, Laravel…
FlashPanel hỗ trợ cả Nginx và LAMP; bài viết này tập trung vào LAMP để bạn dễ thích ứng nếu quen Apache.
Bước 1 – Đăng ký Cloud Server tại PowerNet
Truy cập PowerNet → chọn Cloud Server.
Chọn cấu hình “vừa ví” (2 vCPU, 2 GB RAM là đủ chạy mượt).
Nhấp Đăng ký → thanh toán → nhận Email chứa IP Public & tài khoản root.
Hướng dẫn đăng ký cài đặt OS cho Cloud Server tại PowerNet
Bước 2 – Kết nối SSH vào Cloud Server
Bước 3 – Tạo tài khoản trên FlashPanel
Bạn tiến hành truy cập vào Website FlashPanel và đăng ký tài khoản theo đường dẫn https://flashpanel.io/register

Bước 4 – Kết nối Server vào FlashPanel
Sau khi đăng ký và kích hoạt tài khoản thành công bạn sẽ đến giao diện chính của FlashPanel. Tại đây bạn nhấn vào nút Kết Nối Máy Chủ Mới (Connect New Server)
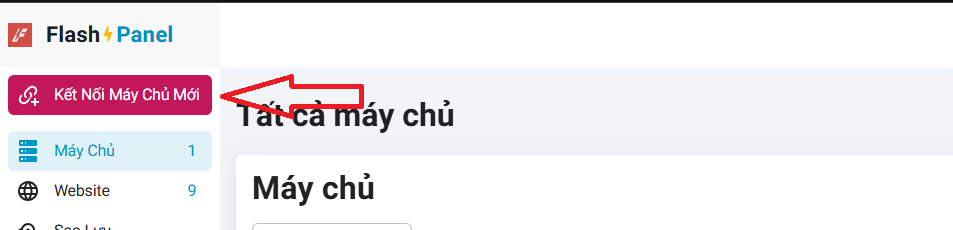
Tiếp đó tại mục Thông tin kết nối (Connect Infomation) bạn khai báo các thông tin sau:
- Tên máy chủ: Hostname của máy chủ
- IP máy chủ: IP Cloud Server mà bạn đã được cung cấp khi mua dịch vụ Cloud tại PowerNet
- Port SSH: Tại PowerNet, Port SSH mặc định của máy chủ Linux là Port 22
- Phương thức kết nối SSH: Sử dụng SSH Password hoặc SSH Private Key
- Tùy chọn các ứng dụng sẽ cài đặt sẵn lên máy chủ Linux của bạn: Ở đây bạn nên cài đặt Webserver Apache2, Database MariaDB, PHP
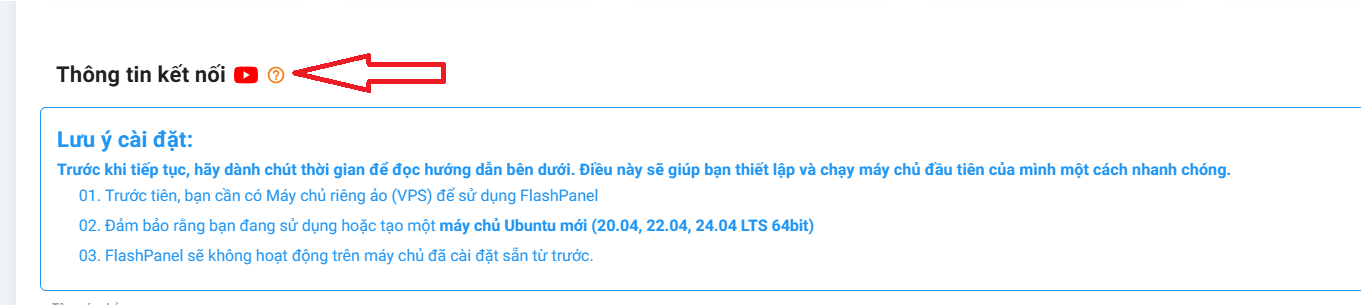
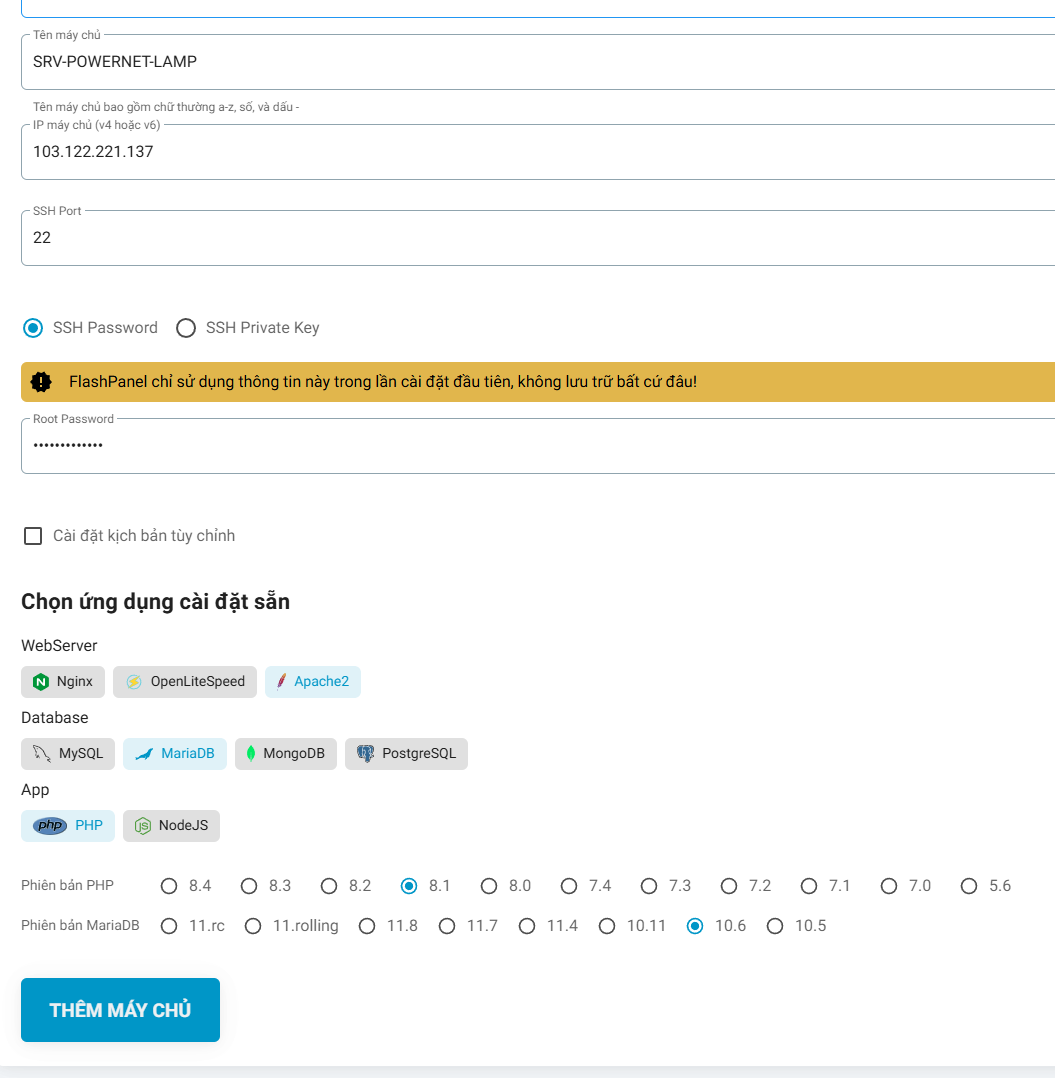
Sau đó bạn nhấn vào nút THÊM MÁY CHỦ (ADD SERVER) để FlashPanel tiến hành kết nối đến máy chủ Linux của bạn và cài đặt các ứng dụng cần thiết
FlashPanel đang tiến hành cài đặt các ứng dụng cần thiết lên máy chủ của bạn
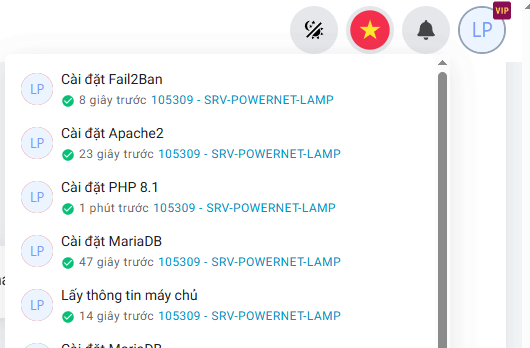
Khi FlashPanel cài đặt hoàn tất, trên trang giao diện chính bạn sẽ thấy thông tin máy chủ kết nối

Bước 5 – Tối ưu thông số PHP
Sau khi cài đặt hoàn tất, bạn nhấn vào máy chủ vừa kết nối. Tại đây bạn sẽ tiến hành tối ưu lại 1 số thông số của PHP
- Kích thước tệp đối ta (upload_max_file_size): Mặc định giá trị set là 2M, bạn có thể set lại thành 200M hoặc 500M hoặc 1G tùy nhu cầu
- Thời gian thực thi tối đa (Max Execution Time): Mặc định giá trí set là 30, bạn có thể set lên 90, 120 tùy nhu cầu
- OPCache: Enable OpCache để hệ thống cache lại các Request xử lý PHP
- Cập nhật múi giờ: Đổi sang múi giờ Asia/Ho_Chi_Minh
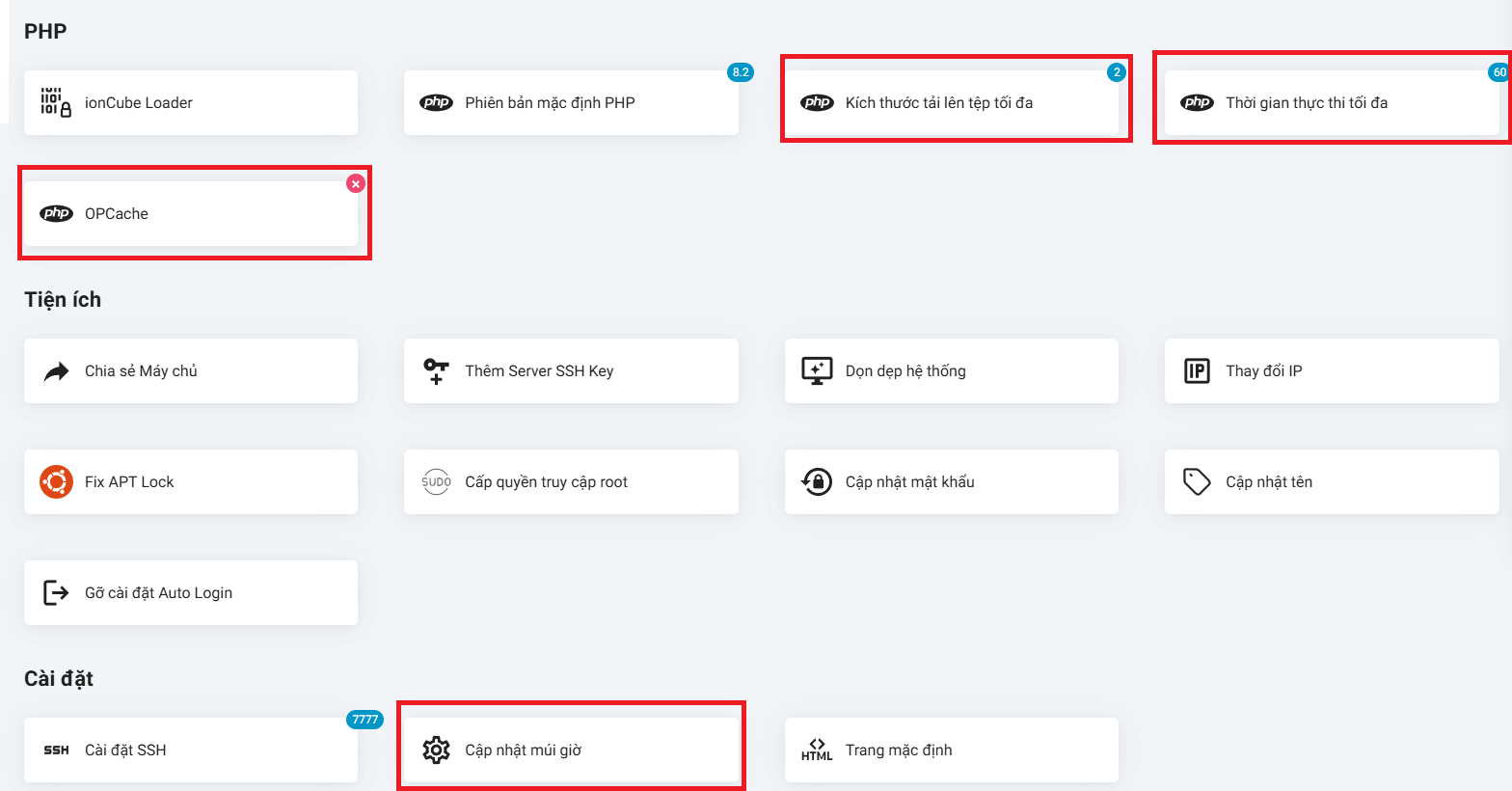
Bước 6 – Cài đặt FlashAgent
FlashAgent là 1 công cụ giám sát cho FlashPanel phát triển, công cụ này sẽ giúp bạn thao tác File Manager/Terminal trực tiếp vào máy chủ thông qua giao diện Web của FlashPanel. Đồng thời công cụ này sẽ liên tục giám sát tình trạng CPU/RAM/Load Avg của máy chủ để hiển thị lên trang quản trị FlashPanel của bạn
Để cài đặt FlashPanel bạn có thể nhấn vào mục Quản lý File (File Manager) -> Nâng cấp ngay (Upgrade Now) để tiến hành cài đặt FlashAgent lên máy chủ của bạn
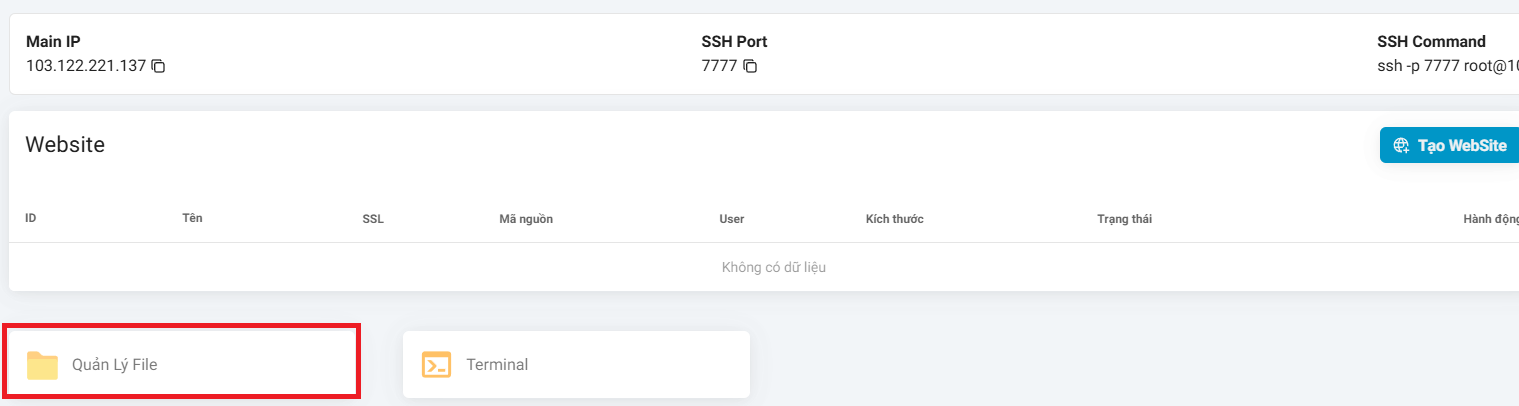

Chỉ với vài bước đơn giản, bạn đã:
Hoàn thiện LAMP trên Ubuntu 20.04 LTS
Tích hợp FlashPanel – trợ thủ quản trị Cloud Server “chuẩn Việt”, hỗ trợ SSL, sao lưu, đa PHP, giám sát dịch vụ
Hãy tận dụng Dashboard thân thiện của FlashPanel để triển khai website WordPress/Laravel nhanh chóng, bảo mật và tối ưu chi phí!