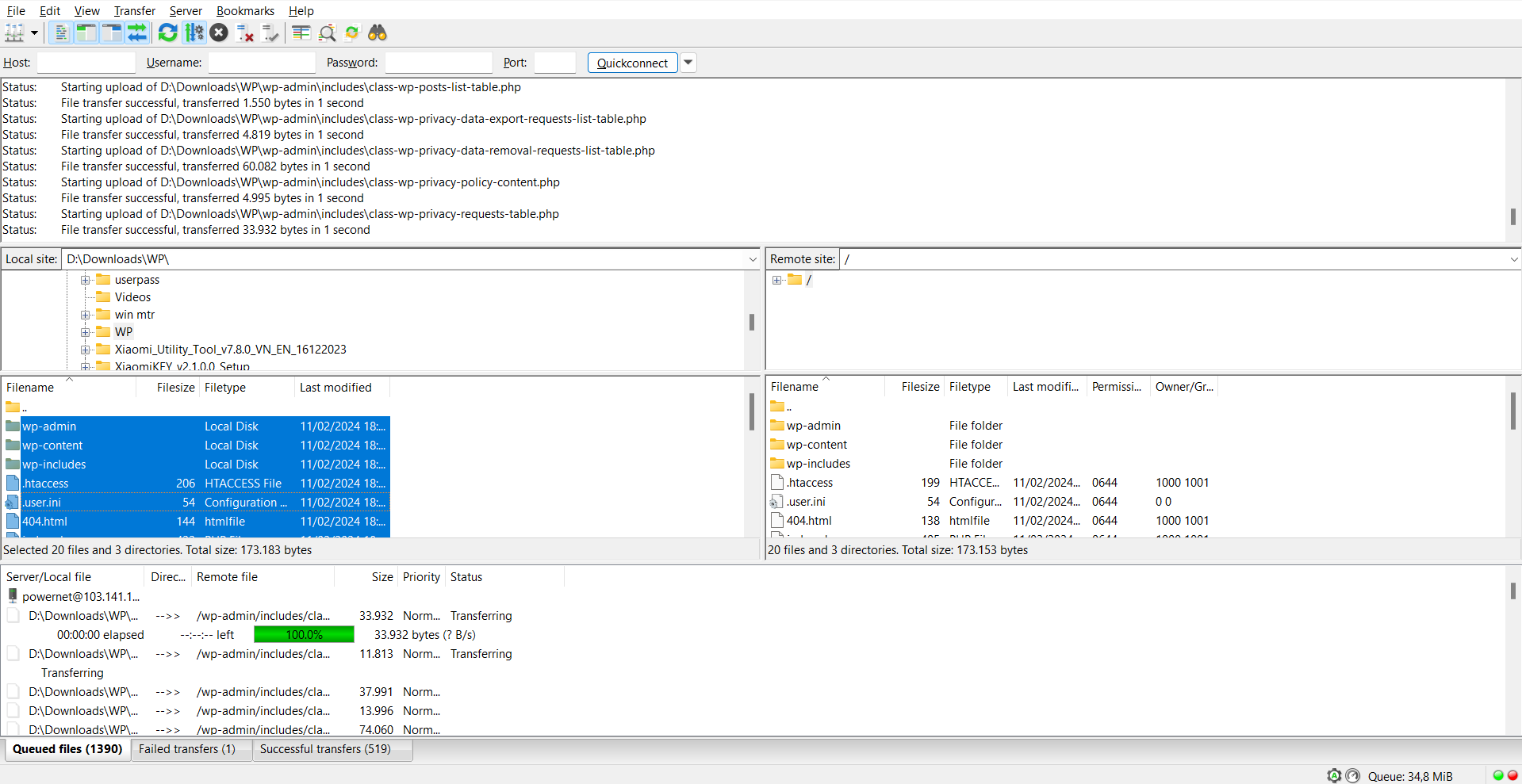Chào các bạn, tiếp tục bài viết về aaPanel hôm nay POWERNET sẽ hướng dẫn bạn thực hiện tạo và kết nối FTP bằng phần mềm FileZilla. Mình thì quen dùng command line để up/down dữ liệu, nhưng rất nhiều bạn vẫn quen và chọn FTP làm công cụ để upload/download chỉnh sửa Website
Bước 1: Tạo tài khoản FTP trên aaPanel.
Để thực hiện FTP, đầu tiên bạn cần tạo tài khoản FTP trước đã. Bạn click vào FTP và chọn AddFTP như hình.

Tại đây bạn sẽ nhập vào các thông tin như sau.
- Username: Nhập tên đăng nhập FTP vào (ký tự viết liền và không dấu nhé)
- Password: Nhập mật khẩu đăng nhập FTP (Bạn không nên để pass đơn giản như 12345678 rất nguy hiểm)
- Root directory: Đường dẫn thư mục mà tài khoản có quyền truy cập vào. Bạn có thể để như mình là
/www/wwwrootnhư ảnh bên dưới nếu bạn là chủ. Còn bạn tạo và cấp cho người dùng khác thì bạn đổi lại đường dẫn tương ứng chỉ cho người đó truy cập vào.
VD: Bạn có Web là lab1.powernet.website Bạn cấp cho nhân viên của bạn thì bạn sẽ tạo tài khoản FTP với đường dẫn vào web lab1.powernet.website luôn như là /www/wwwroot/lab1.powernet.website Đây là ví dụ thôi nhé, bạn cứ chọn đường dẫn tương ứng cho Web là được.
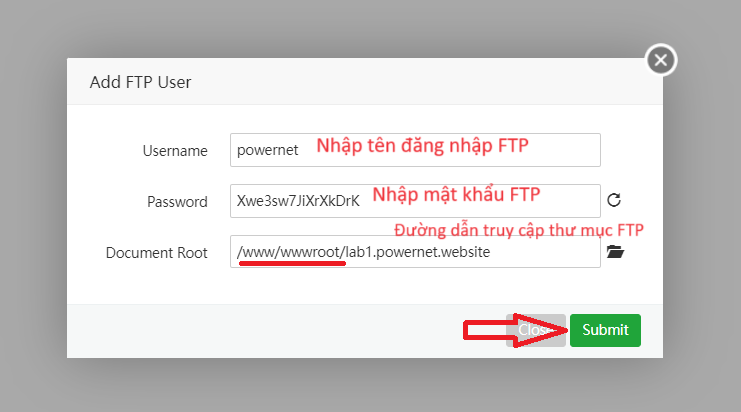
Bước 2: Sử dụng FileZilla để kết nối FTP aaPanel
Ngoài FileZilla còn rất nhiều soft khác hỗ trợ kết nối FTP, nhưng FileZilla vẫn là lựa chọn nhiều nhất. Bạn có thể tải phiên bản mới nhất tại link bên dưới.
- Tải phiên bản FileZilla mới nhất tại đây: https://filezilla-project.org/download.php
Sau khi tải về bạn mở ứng dụng lên. Sau đó tạo một Site mới bằng cách chọn File => Site Manager để tạo cửa sổ mới. Sở dĩ bạn nên tạo Site Manager mới vì bạn sẽ tùy chỉnh được nhiều thông số hơn là bạn nhập trực tiếp.
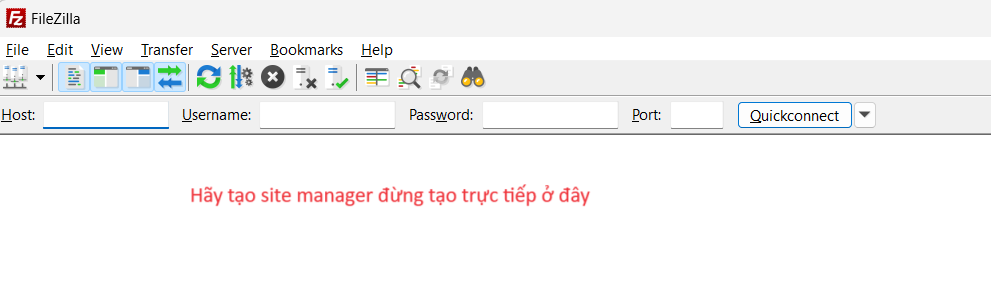
Khi đã tạo xong bạn hãy nhập vào các thông tin FTP đã tạo. Bạn lưu ý và nhập vào như sau.
- Protocol: Giao thức kết nối.
- Host: Bạn nhập vào IP máy chủ
- Port: Mặc định sẽ lấy theo protocol nên bạn để trống luôn.
- Encryption: Bạn chọn là Only user plain FTP
- Logon Type: Bạn chọn Normal
- User: Nhập tên tài khoản đã tạo ở bước 1
- Pass: Nhập pass đã tạo ở bước 1
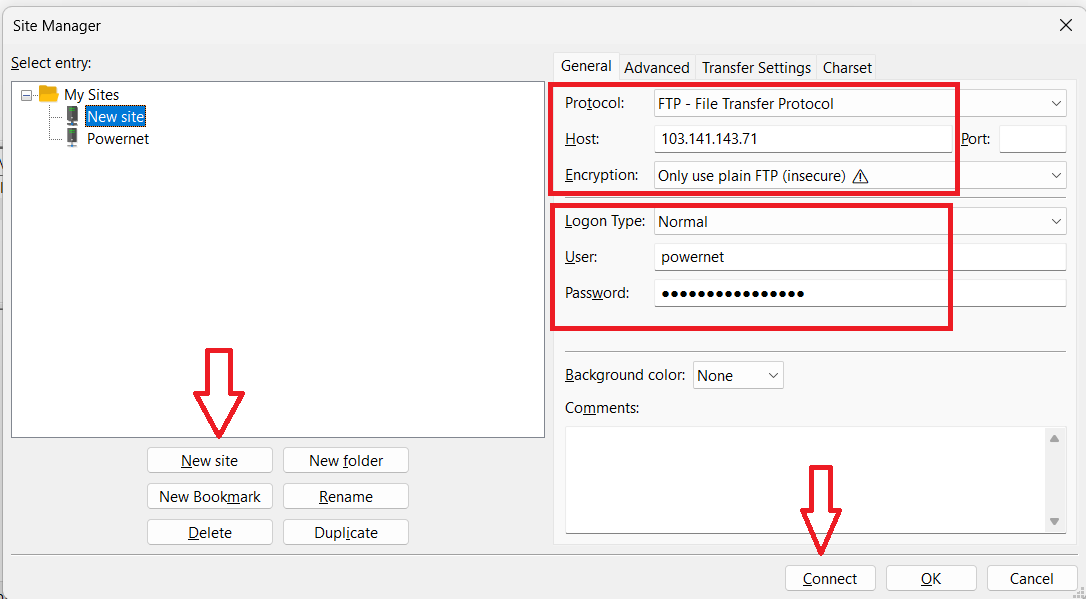
Khi kết nối thành công, bạn sẽ thấy một cửa sổ mới như ảnh bên dưới bao gồm: khung File ở Local và trên Cloud Server/Host
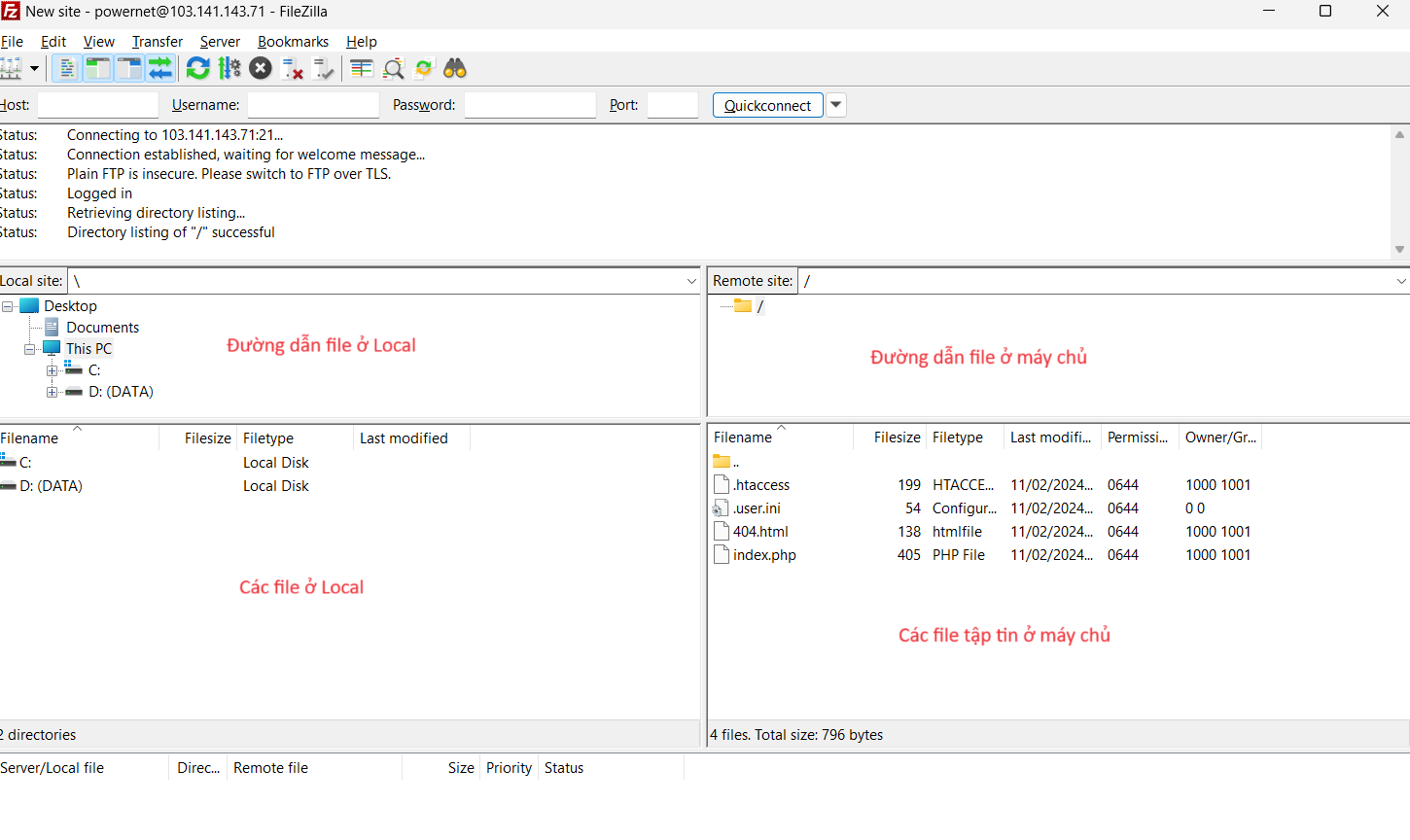
Bước 3: Upload File ở Local lên Cloud server/Host
Khi đã xác định được các khung cửa sổ như chú thích mình có để trong ảnh. Bạn xác định mã nguồn ở máy tính cần upload lên. Và đường dẫn thư mục ở Cloud Server/Host cần upload vào. Bạn nhấn tổ hợp Contrl + A để chọn tất cả sau đó click chuột phải chọn Upload để upload file lên. Một cách khác là bạn có thể sử dụng kéo và thả trên FileZilla.
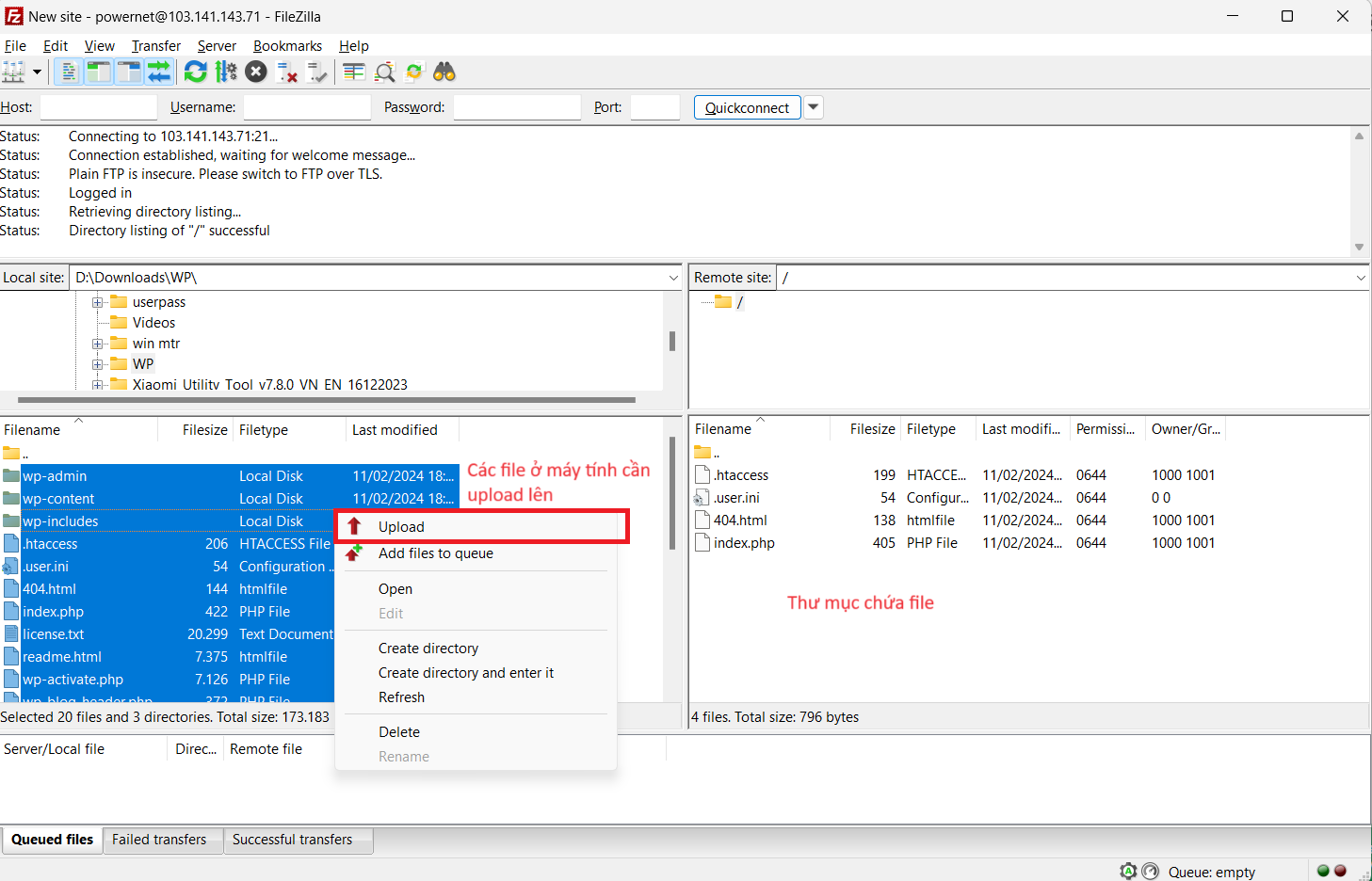
Ảnh bên dưới là các file được upload và tiến trình thực hiện. Giờ bạn chỉ cần làm cốc cafe và chờ hoàn tất thôi.