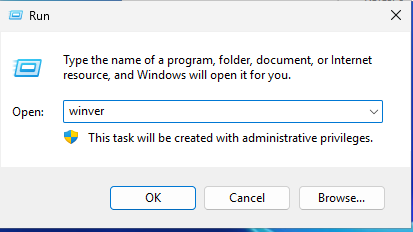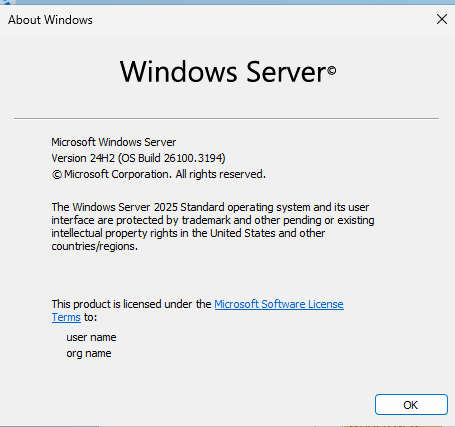Windows Server 2025 24H2 là phiên bản kế nhiệm trong dòng Windows Server, hứa hẹn đem lại trải nghiệm ổn định hơn, tối ưu tài nguyên phần cứng và cung cấp loạt tính năng bảo mật, ảo hóa mới. Với sự kết hợp giữa nền tảng công nghệ tiên tiến và khả năng hỗ trợ lâu dài từ Microsoft, phiên bản này giúp doanh nghiệp dễ dàng quản trị, mở rộng hệ thống và duy trì hiệu năng cao trong môi trường điện toán đám mây kết hợp (hybrid cloud).
Bài viết hôm nay, POWERNET sẽ hướng dẫn bạn cài đặt WINDOWS SERVER 2025 trên iDRAC Server DELL
Bước 1: Tải ISO Windows Server 2025 24H2 chính gốc từ Microsoft tại đây
Bước 2: Truy cập vào giao diện Website của iDRAC 8
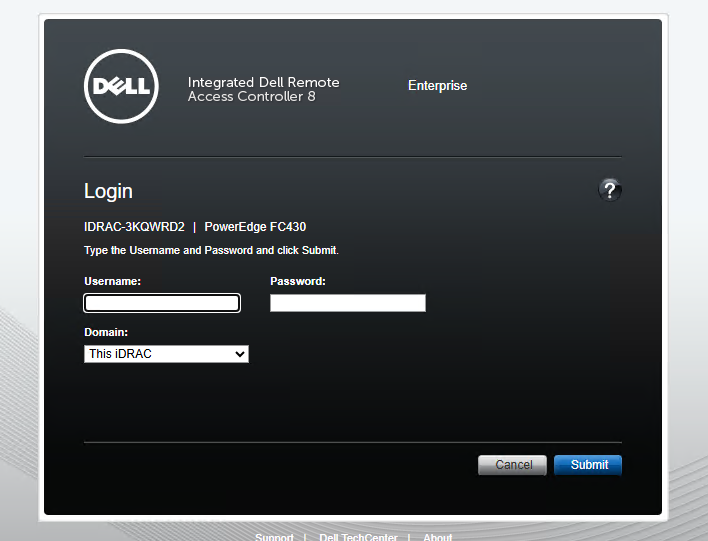
Bước 3: Nhấn vào nút Launch để khởi chạy Virtual Console
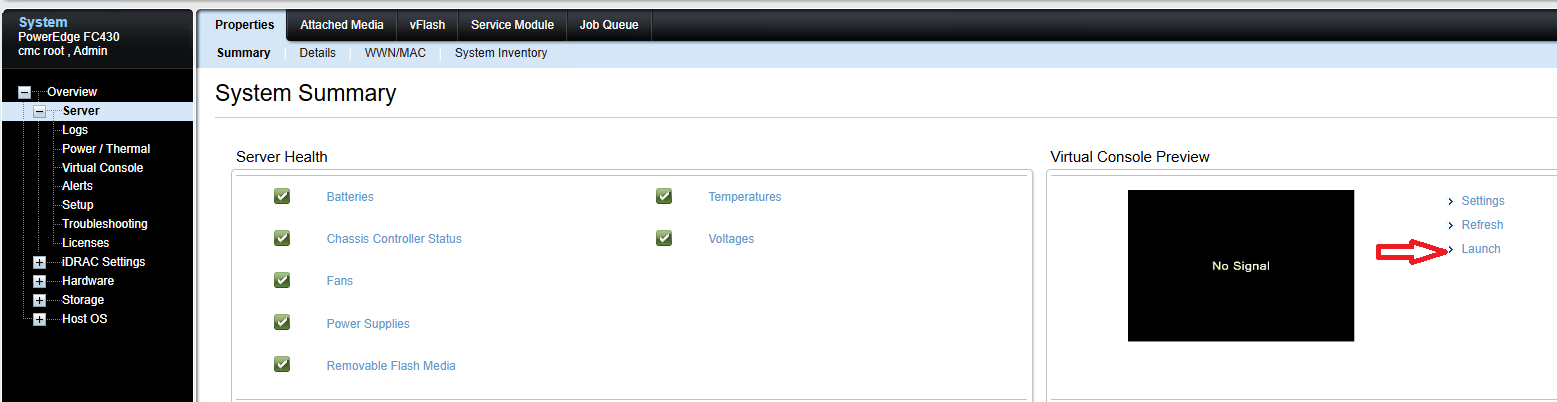
Bước 4: Trong giao diện Virtual Console, Nhấn vào Virtual Media > Nhấn vào Chọn tệp để trỏ đến file ISO Windows Server 2025 bạn đã tải trước đó > Map Device
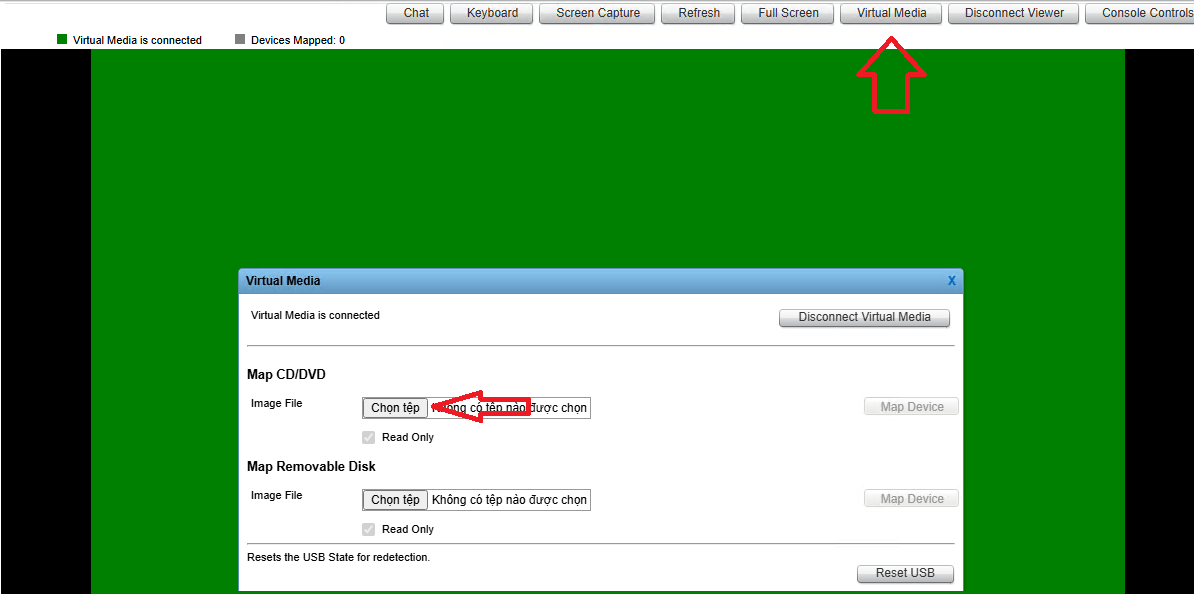
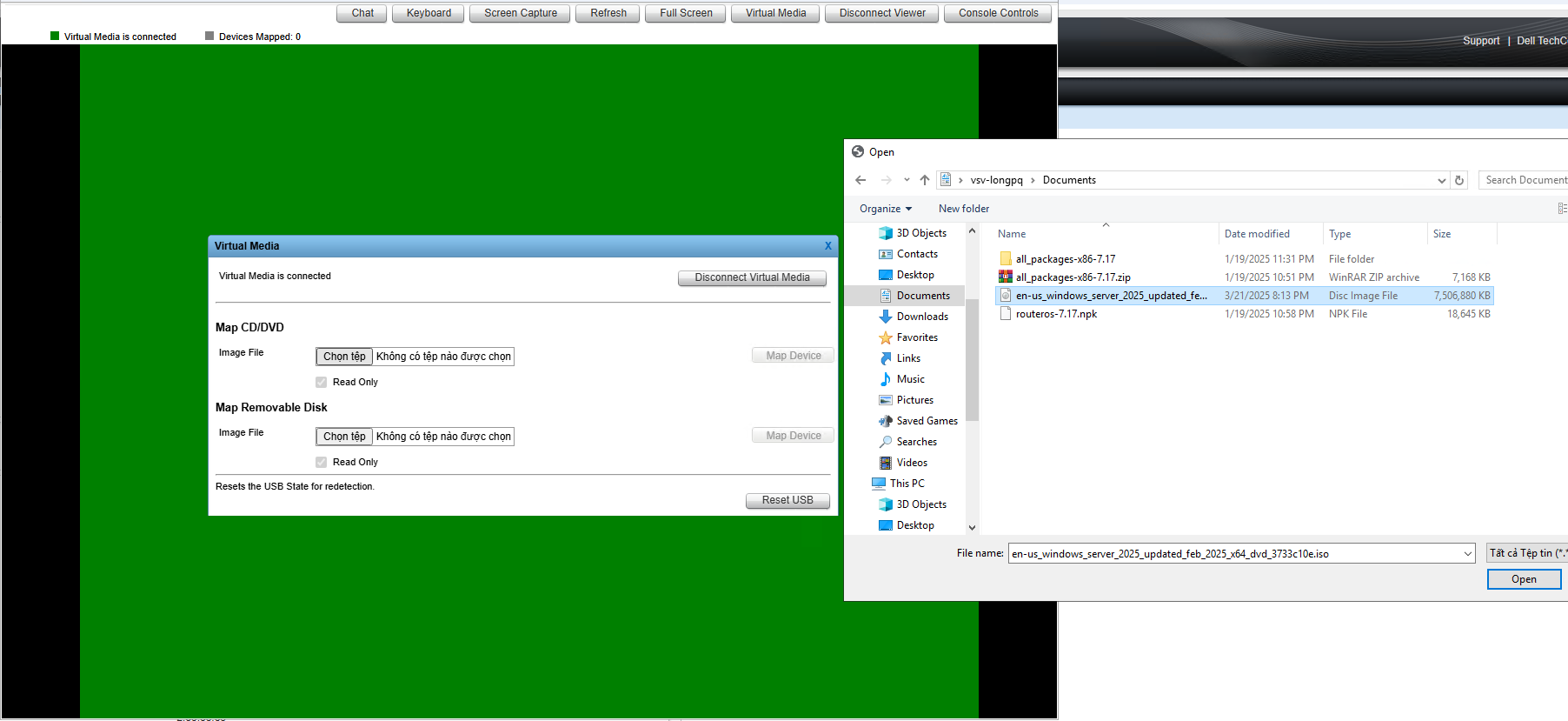
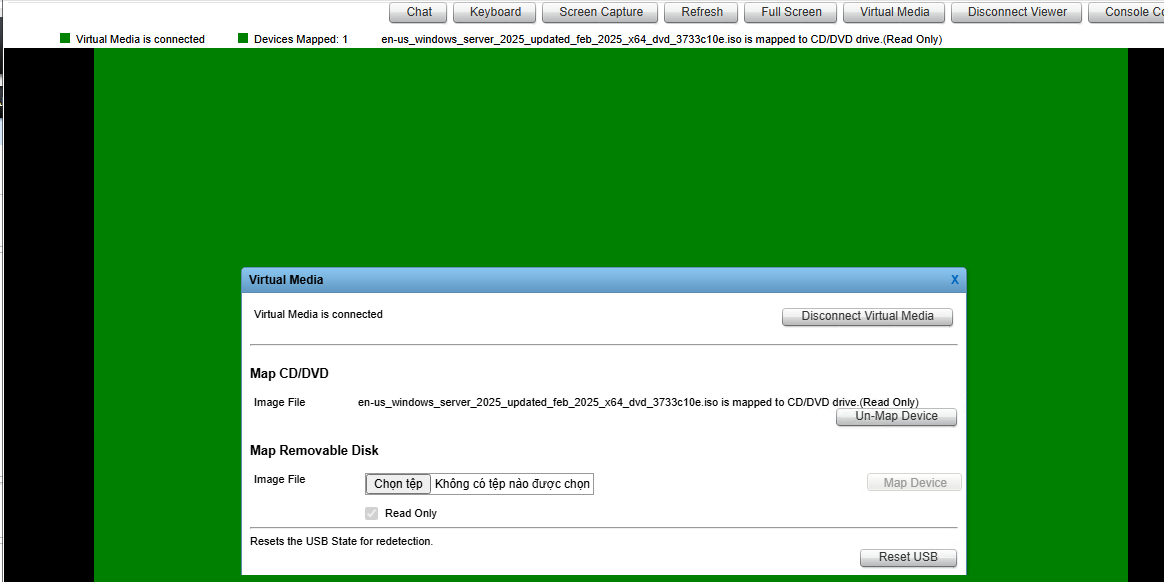
Bước 5: Nhấn vào Power ON / OFF để khởi động máy chủ

Bước 6: Sau khi đã Mount xong File ISO Windows Server 2025 và khởi động máy chủ thì nhấn F11 để vào Boot Manager
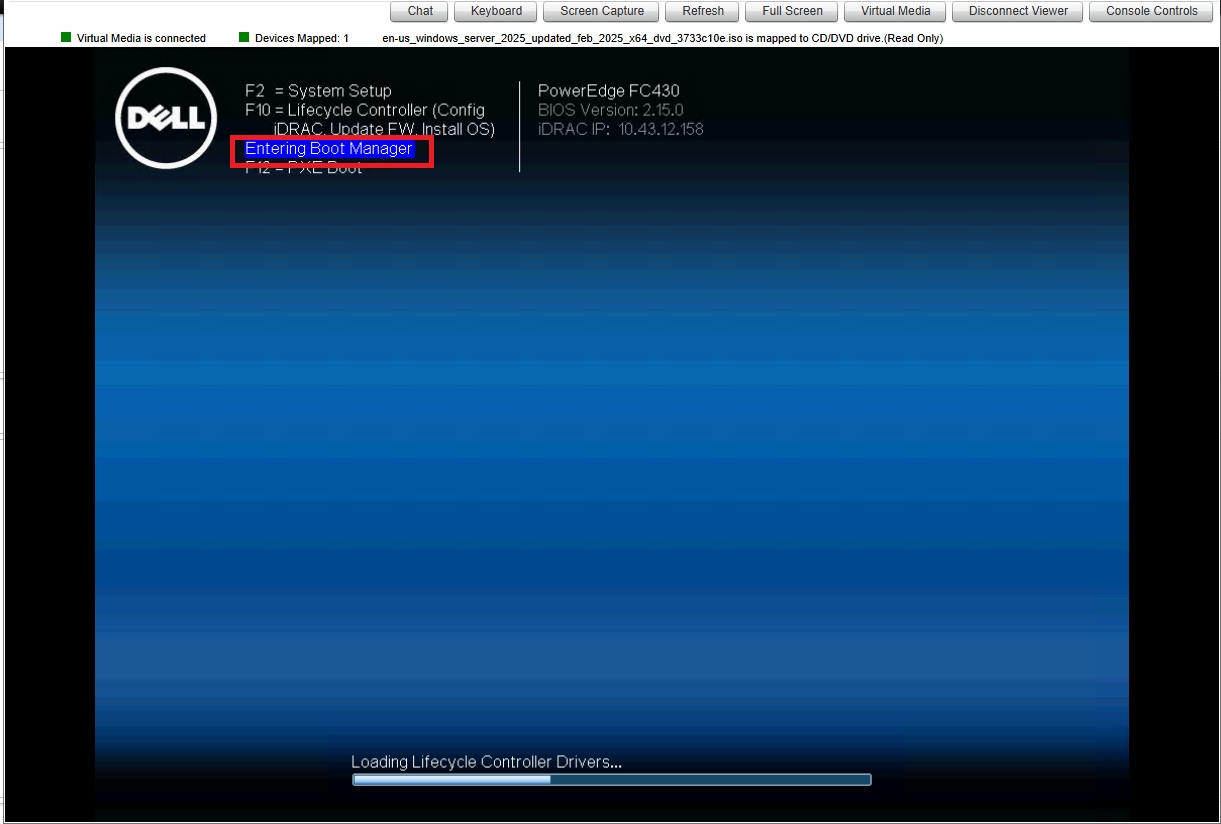
Bước 7: Chọn One-shot UEFI Boot Menu
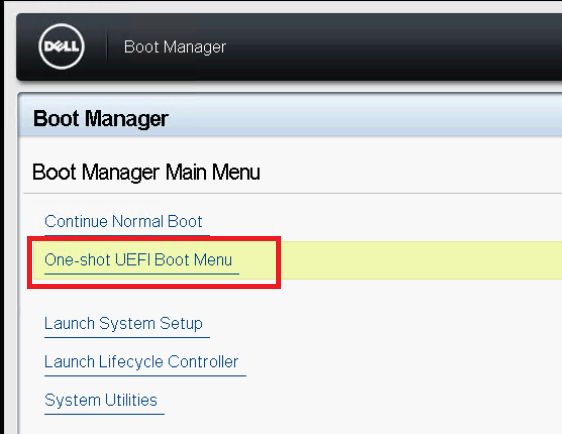
Bước 8: Chọn Virutal Optical Drive
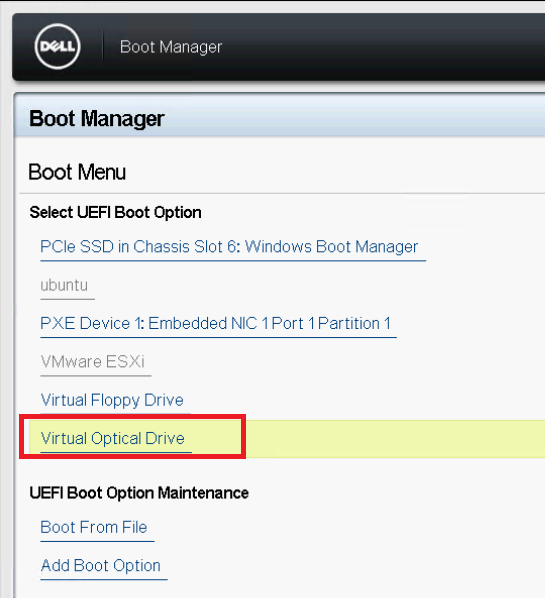
Bước 9: Nhấn một phím bất kỳ để boot vào ISO
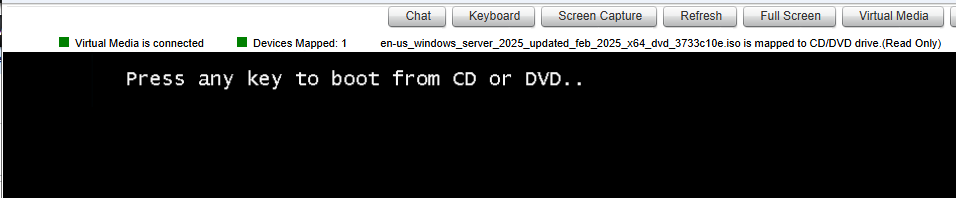
Bước 10: Chọn Windows Setup [EMS Enabled]
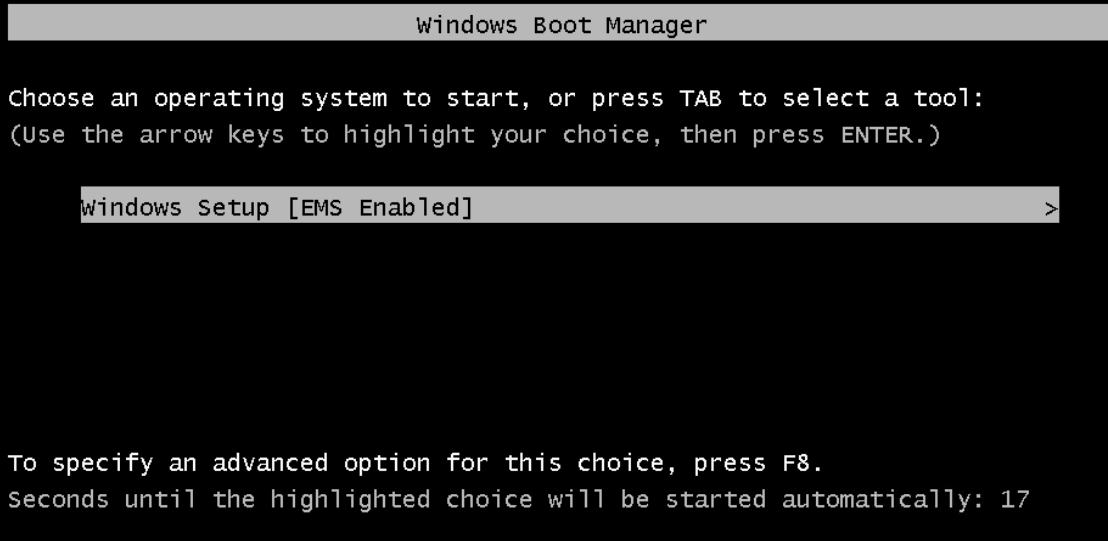
Bước 11: Chọn ngôn ngữ và định dạng thời gian muốn cài đặt > Nhấn Next
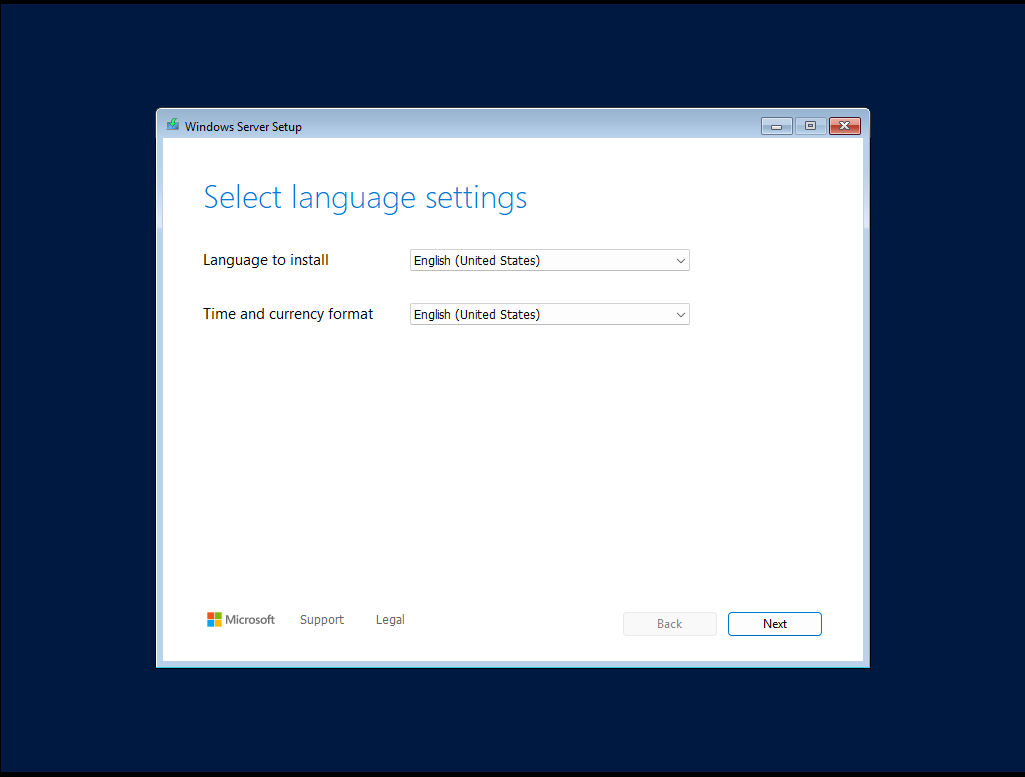
Bước 12: Chọn Layout Keyboard muốn cài đặt > Nhấn Next
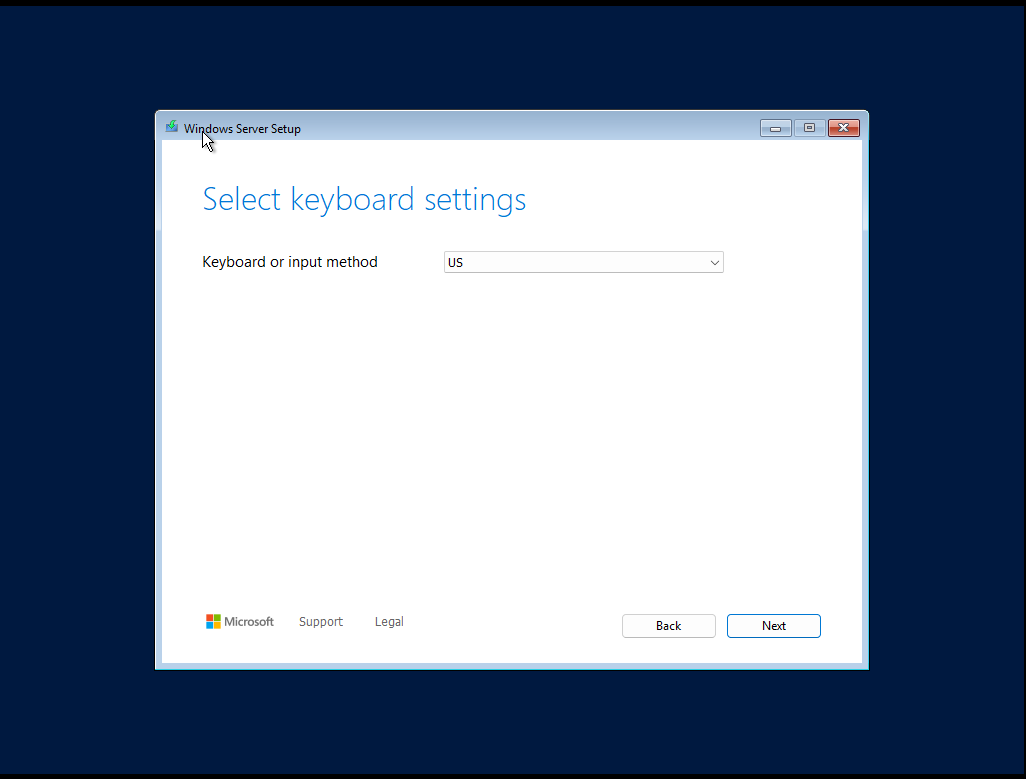
Bước 13: Chọn mục Install Windows Server và tích chọn I agree everything will be deleted including files, apps, and settings > Nhấn Next
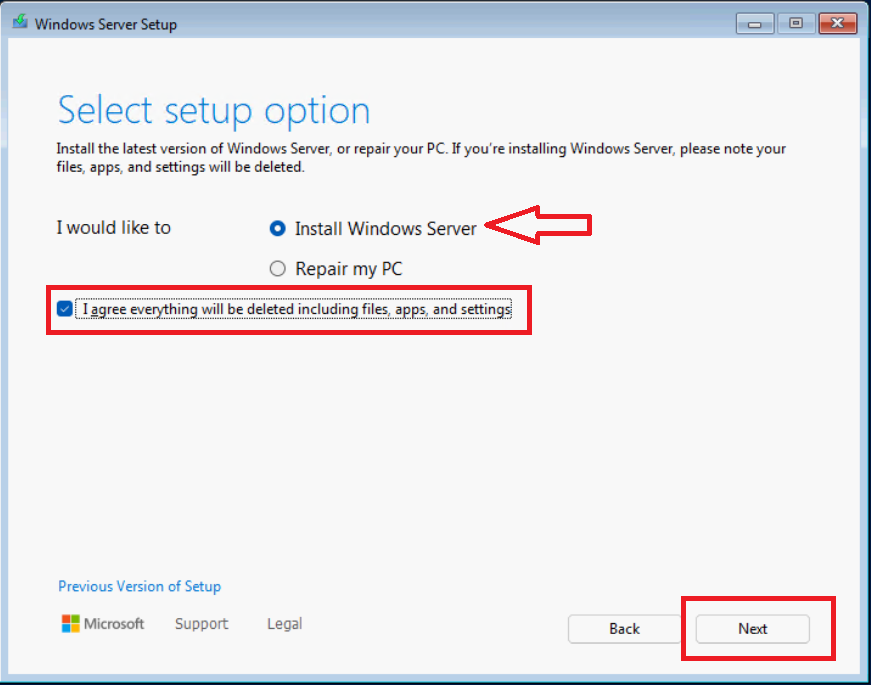
Bước 14: Nhập Product Key Windows Server 2025 muốn cài đặt > Nhấn Next
| Operating System Edition | Product Key |
| Windows Server 2025 Standard | TVRH6-WHNXV-R9WG3-9XRFY-MY832 |
| Windows Server 2025 Datacenter | D764K-2NDRG-47T6Q-P8T8W-YP6DF |
| Windows Server 2025 Datacenter: Azure Edition | XGN3F-F394H-FD2MY-PP6FD-8MCRC |
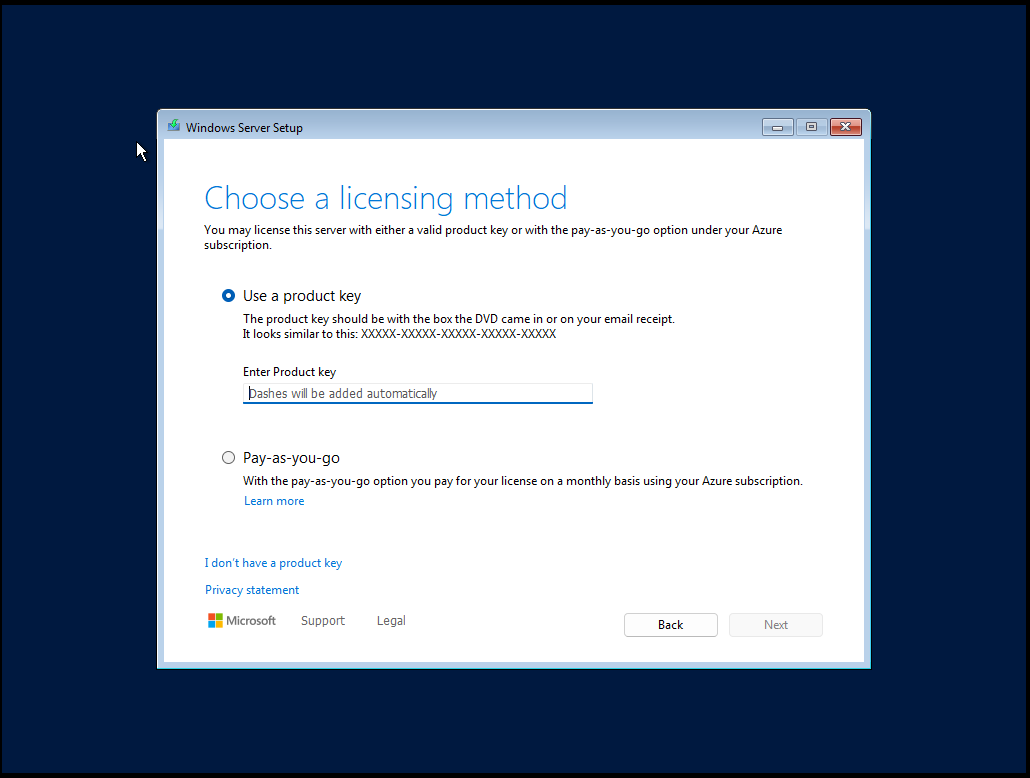
Bước 15: Chọn bản Windows Server 2025 Standard (Desktop Experience) để cài đặt bản Windows có giao diện > Nhấn Next
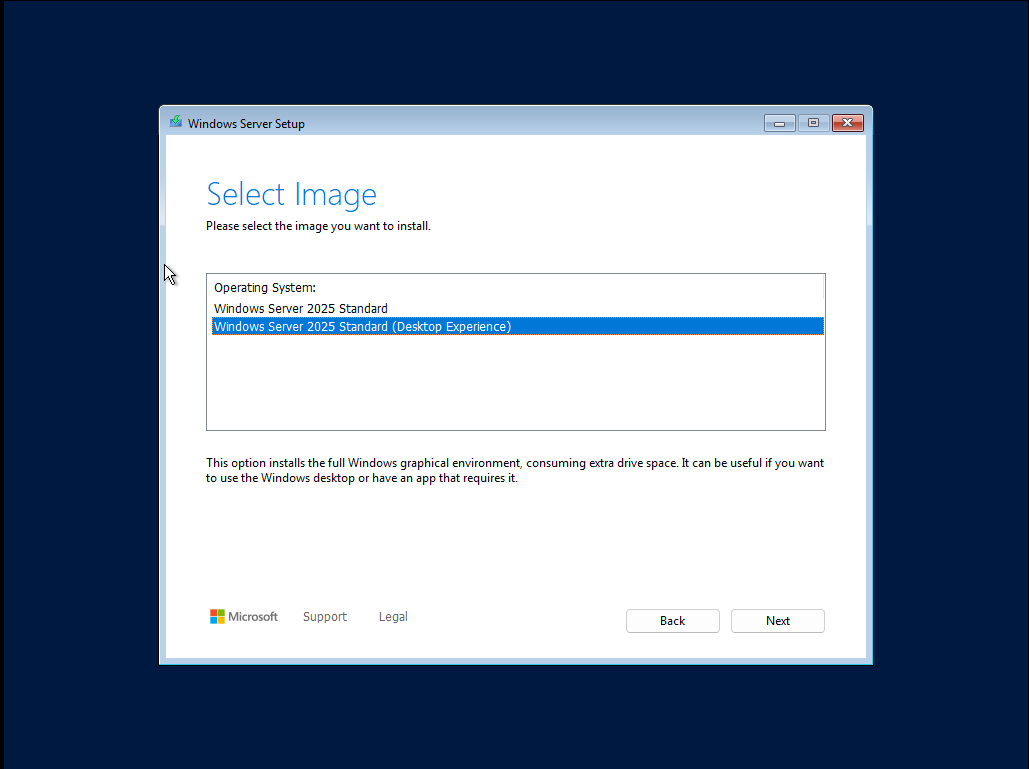
Bước 16: Lựa chọn ổ đĩa để cài đặt hệ điều hành > Nhấn Next
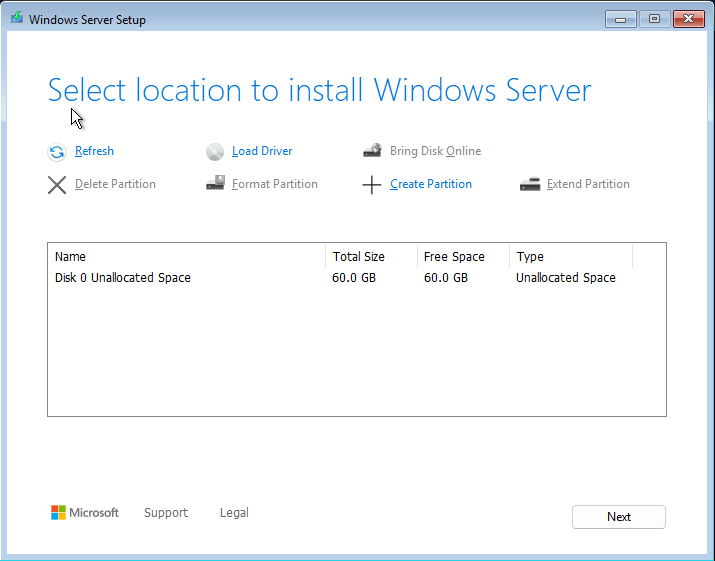
Bước 17: Nhấn Install để bắt đầu quá trình cài đặt
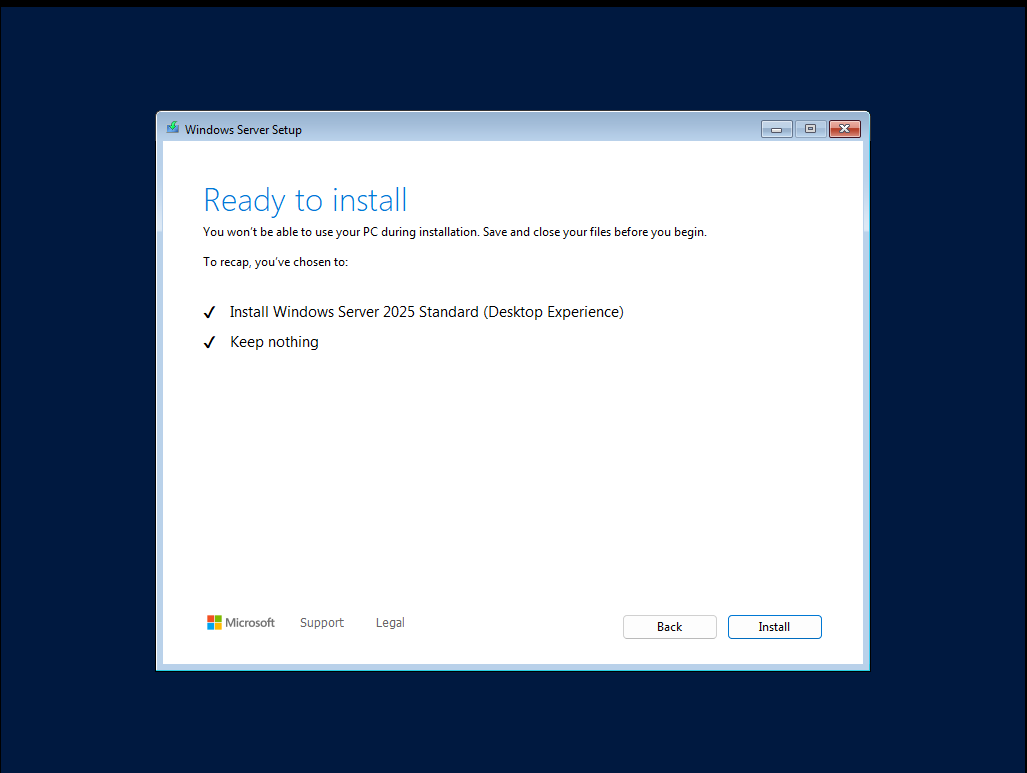
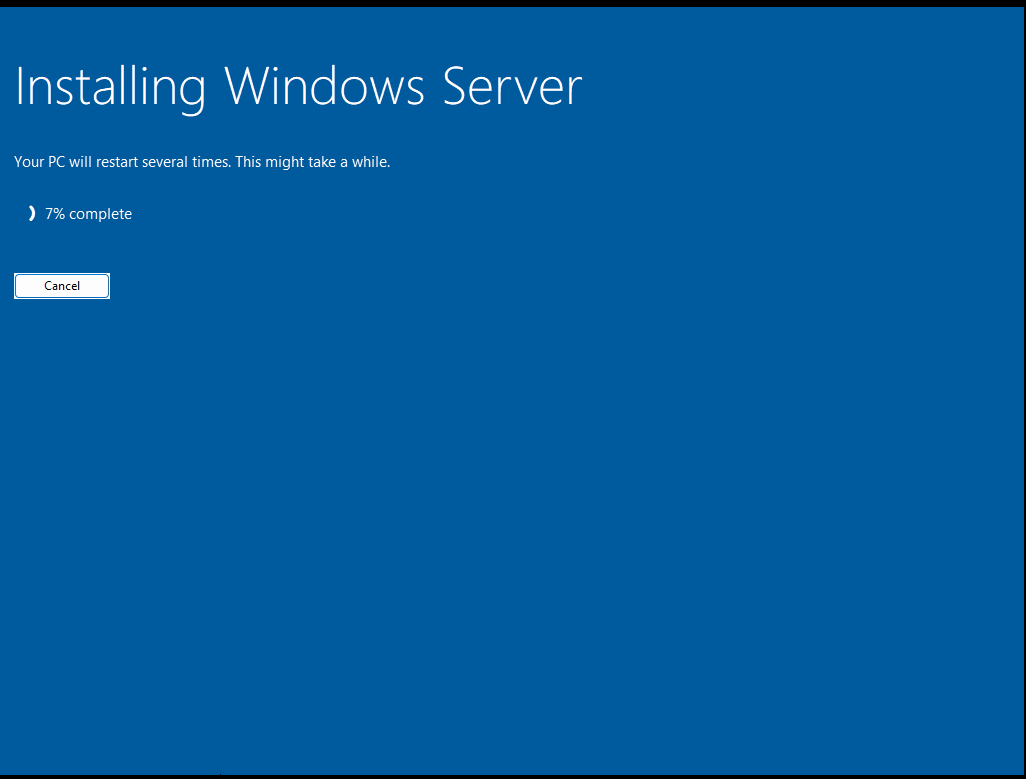
Bước 18: Sau khi cài đặt xong, tiến hành đặt mật khẩu để truy cập vào máy chủ > Nhấn Finish
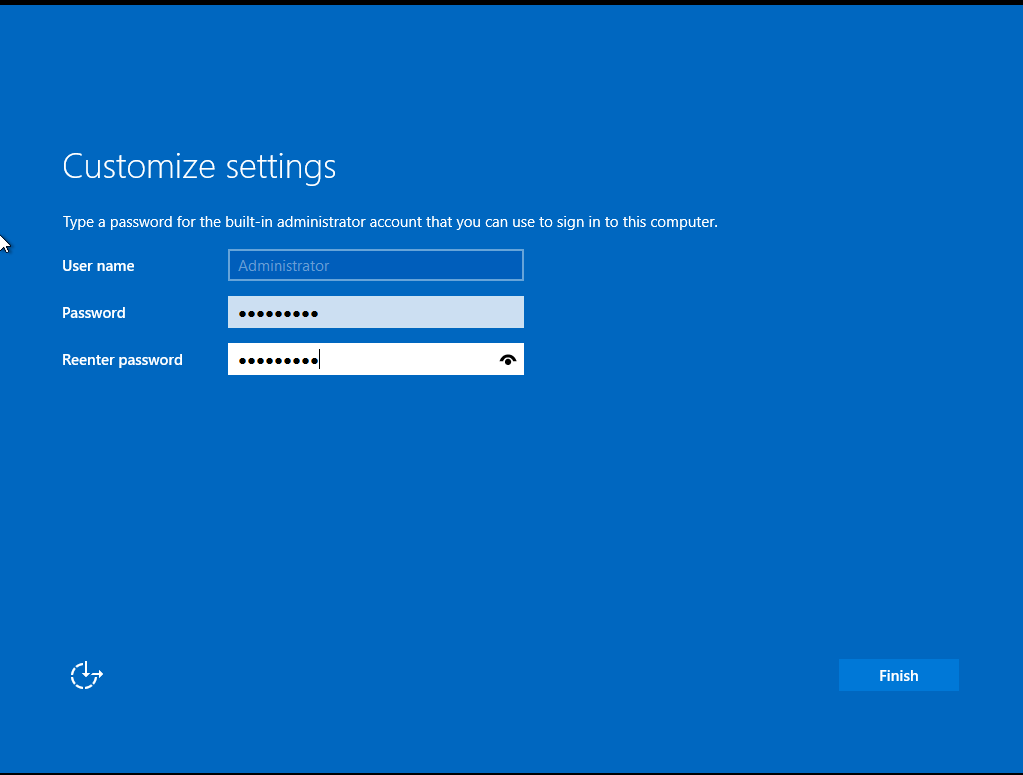
Bước 19: Sau khi truy cập vào máy chủ, thực hiện kiểm tra phiên bản Windows đang sử dụng hiện tại, gõ lệnh winver để kiểm tra