Pritunl VPN là một giải pháp VPN mã nguồn mở (open-source) giúp bạn triển khai máy chủ VPN miễn phí và an toàn. Với Pritunl, bạn có thể dễ dàng tạo mạng riêng ảo (VPN) của riêng mình trên máy chủ Ubuntu 20.04 thông qua giao diện web trực quan. Bài viết này POWERNET sẽ hướng dẫn bạn cách cài đặt và cấu hình Pritunl VPN trên Ubuntu 20.04 một cách chi tiết, theo từng bước cụ thể. Người dùng không có kiến thức kỹ thuật hoặc chỉ biết cơ bản về Linux cũng có thể làm theo một cách dễ dàng.
Bước 1: Cài đặt MongoDB trên Ubuntu 20.04
Pritunl sử dụng MongoDB để lưu trữ cấu hình, do đó trước tiên chúng ta cần cài đặt MongoDB trên server Ubuntu 20.04.
Cập nhật hệ thống và cài đặt công cụ cần thiết: Mở Terminal và chạy lệnh sau để cập nhật danh sách gói và cài đặt các công cụ hỗ trợ (gnupg để quản lý khóa GPG, curl để tải tệp tin):
Thêm khóa GPG của MongoDB: Nhập lệnh dưới đây để thêm khóa xác thực cho kho lưu trữ MongoDB (phiên bản 4.4 dành cho Ubuntu 20.04 focal):
curl -fsSL https://www.mongodb.org/static/pgp/server-4.4.asc | sudo apt-key add –
Lệnh trên sẽ tải khóa công khai của MongoDB và thêm vào hệ thống của bạn.
Thêm repository MongoDB: Tiếp theo, thêm nguồn phần mềm (repository) MongoDB vào danh sách apt:
echo “deb [arch=amd64,arm64] https://repo.mongodb.org/apt/ubuntu focal/mongodb-org/4.4 multiverse” | sudo tee /etc/apt/sources.list.d/mongodb-org-4.4.list
Lệnh trên sẽ thêm đường dẫn kho phần mềm MongoDB cho Ubuntu 20.04 (focal) vào file nguồn apt.
Cài đặt MongoDB: Cập nhật lại danh sách gói và cài đặt máy chủ MongoDB:
apt update -y && apt install -y mongodb-server
Giải thích: Gói
mongodb-serversẽ cài đặt dịch vụ MongoDB (phiên bản cộng đồng) trên hệ thống của bạn.Khởi động và kích hoạt MongoDB: Sau khi cài đặt xong, khởi chạy dịch vụ MongoDB và thiết lập cho phép khởi động cùng hệ thống (enable):systemctl start mongodbsystemctl enable mongodb
Bạn có thể kiểm tra nhanh trạng thái MongoDB bằng lệnh
sudo systemctl status mongodb(không bắt buộc). Nếu mọi thứ thành công, MongoDB sẽ đang chạy (active) trên cổng mặc định 27017.
Bước 2: Cài đặt Pritunl VPN Server
Sau khi MongoDB đã sẵn sàng, chúng ta tiến hành cài đặt Pritunl VPN server.
Thêm khóa GPG cho Pritunl: Pritunl không có sẵn trong kho mặc định của Ubuntu, vì vậy ta cần thêm kho Pritunl. Trước hết, thêm các khóa GPG của Pritunl để hệ thống tin cậy gói từ kho này. Chạy từng lệnh sau để thêm hai khóa:
sudo apt-key adv –keyserver hkp://keyserver.ubuntu.com –recv E162F504A20CDF15827F718D4B7C549A058F8B6B
sudo apt-key adv –keyserver hkp://keyserver.ubuntu.com –recv 7568D9BB55FF9E5287D586017AE645C0CF8E292ALưu ý: Nếu lệnh
apt-keycảnh báo đã lỗi thời, bạn vẫn có thể sử dụng vì Ubuntu 20.04 hỗ trợ lệnh này. Hai khóa trên đảm bảo các gói Pritunl được xác thực.Thêm repository Pritunl: Thêm nguồn phần mềm Pritunl cho Ubuntu 20.04 bằng lệnh:
echo “deb http://repo.pritunl.com/stable/apt focal main” | sudo tee /etc/apt/sources.list.d/pritunl.list
Cài đặt Pritunl: Cập nhật lại danh sách gói và cài đặt gói Pritunl:
apt update -y && apt install -y pritunl
Quá trình này sẽ cài đặt dịch vụ Pritunl trên máy chủ của bạn.
Kích hoạt dịch vụ Pritunl: Cho phép Pritunl tự khởi động cùng hệ thống (để sau này nếu máy chủ reboot, VPN server tự chạy):
systemctl enable pritunl
Ở bước tiếp theo, chúng ta sẽ khởi động Pritunl và thực hiện cấu hình ban đầu. (Hiện tại dịch vụ Pritunl đã được cài, nhưng có thể chưa chạy cho đến khi bạn khởi động thủ công hoặc khởi động lại máy.)
Bước 3: Mở cổng trên firewall (nếu cần)
Để máy chủ VPN hoạt động và truy cập được giao diện web, bạn cần mở cổng tương ứng trên tường lửa (firewall) của Ubuntu (nếu tường lửa đang được bật).
Mặc định cổng Pritunl sử dụng: Giao diện web Pritunl chạy trên cổng HTTPS 443 (TCP) , và dịch vụ VPN (OpenVPN) sẽ sử dụng một cổng UDP do bạn chỉ định (mặc định OpenVPN hay dùng UDP 11194, bạn có thể sử dụng cổng này cho dễ nhớ).
Mở cổng trên UFW: Nếu Ubuntu của bạn đang kích hoạt UFW (Uncomplicated Firewall) hoặc dùng iptables, hãy mở các cổng cần thiết bằng lệnh:
sudo ufw allow 443/tcp
sudo ufw allow 11194/udp
sudo ufw reloadLệnh trên cho phép truy cập cổng 443 (giao diện web) qua TCP và cổng 11194 UDP (cho kết nối VPN). Thay 11194 bằng số cổng UDP khác nếu bạn định cấu hình VPN trên cổng khác.
Firewall khác: Nếu bạn đang sử dụng firewall khác hoặc tường lửa của dịch vụ đám mây (ví dụ Security Group trên AWS, firewall trên Azure/GCP…), hãy đảm bảo các cổng trên cũng được cho phép.
Sau khi mở cổng, máy chủ đã sẵn sàng chờ kết nối trên các cổng đó.
Bước 4: Khởi động Pritunl và truy cập giao diện web Dashboard
Bây giờ, chúng ta khởi động dịch vụ Pritunl và hoàn tất thiết lập thông qua giao diện web:
Khởi động dịch vụ Pritunl: Chạy lệnh sau trong Terminal:
systemctl start pritunl
Đợi vài giây để Pritunl khởi chạy. Dịch vụ Pritunl khi chạy sẽ mở cổng 443 cho giao diện web (HTTPS)
Truy cập giao diện web: Mở trình duyệt trên máy tính của bạn và truy cập vào địa chỉ: https://
<địa_chỉ_IP_máy_chủ>(thay<địa_chỉ_IP_máy_chủ>bằng địa chỉ IP Public của server Ubuntu 20.04). Lưu ý sử dụng HTTPS và chấp nhận tiếp tục nếu trình duyệt cảnh báo kết nối không an toàn (do chứng chỉ HTTPS tự ký của Pritunl).Nhập khóa thiết lập (Setup Key): Ở trang “Pritunl database setup”, bạn sẽ thấy trường để nhập Setup Key. Để lấy khóa này, mở lại Terminal trên máy chủ và chạy lệnh sau:
sudo pritunl setup-key
Lệnh này sẽ tạo ra một chuỗi ký tự dài (đó chính là Setup Key). Hãy sao chép toàn bộ chuỗi ký tự đó và dán vào ô Enter Setup Key trên giao diện web. Trường MongoDB URI giữ nguyên giá trị mặc định (
mongodb://localhost:27017/pritunl) vì ta đang sử dụng MongoDB cài đặt local trên chính máy chủ.Lưu cấu hình ban đầu: Nhấn nút Save trên trang web sau khi đã nhập Setup Key. Pritunl sẽ lưu cấu hình kết nối đến MongoDB và chuyển sang màn hình đăng nhập.
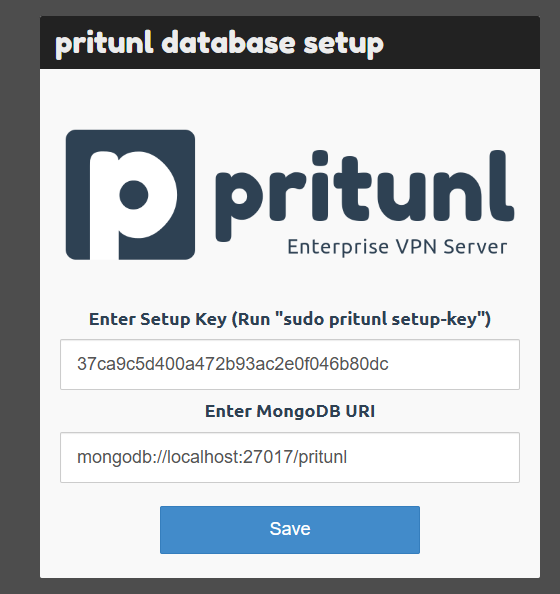
Bước 5: Đăng nhập lần đầu vào Dashboard Pritunl
Sau khi hoàn thành bước thiết lập ban đầu, giao diện web Pritunl sẽ chuyển sang trang đăng nhập (Dashboard).
Lấy thông tin đăng nhập mặc định: Trước tiên, trên máy chủ Ubuntu, chạy lệnh sau để lấy tên đăng nhập và mật khẩu quản trị mặc định do Pritunl tạo ra:
sudo pritunl default-password
Lệnh sẽ xuất ra username và password mặc định, ví dụ:
username: “pritunl”
password: “Xa34hPGz5VTd”Mật khẩu ngẫu nhiên ở trên chỉ là ví dụ; hệ thống của bạn sẽ tạo mật khẩu riêng. (Username mặc định luôn là
pritunl).Đăng nhập Dashboard: Trở lại trình duyệt ở trang đăng nhập Pritunl, nhập tên người dùng là pritunl và mật khẩu lấy được ở bước trên. Nhấn Sign in để đăng nhập.
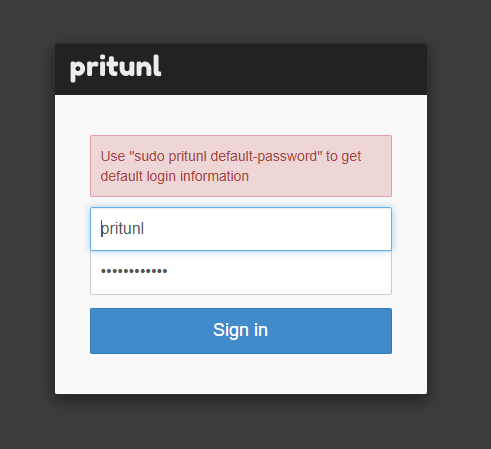
Thiết lập tài khoản admin ban đầu: Ngay lần đăng nhập đầu, Pritunl sẽ yêu cầu bạn đổi thông tin quản trị mặc định. Một cửa sổ Initial Setup sẽ hiện ra, cho phép bạn thay đổi Username và mật khẩu mới cho tài khoản admin. Bạn nên nhập mật khẩu mới mạnh và nhấn Save để lưu. (Bạn cũng có thể cấu hình thêm Public Address, IPv6, hoặc thiết lập domain để dùng chứng chỉ Let’s Encrypt ở bước này, nhưng với người dùng cơ bản có thể bỏ qua – Pritunl sẽ tự động nhận diện IP công khai của máy chủ).
Username: Bạn có thể giữ là
pritunlhoặc đổi thành tên quản trị khác.New Password: Mật khẩu mới cho tài khoản admin.
Public Address: Địa chỉ IP công khai của máy chủ (Pritunl có thể tự điền, nếu trống bạn điền IP của server).
Web Console Port: Cổng giao diện web (mặc định 443, không nên đổi trừ khi cần).
Let’s Encrypt Domain: Nếu bạn có tên miền trỏ tới server và muốn Pritunl tự xin chứng chỉ SSL, điền tên miền vào đây (tùy chọn nâng cao, có thể để trống nếu không dùng).
Hoàn tất đăng nhập: Sau khi nhấn Save, bạn sẽ chính thức vào giao diện Dashboard của Pritunl. Lúc này, mọi cấu hình dịch vụ đã hoàn tất, chúng ta sẽ tiếp tục tạo Organization, Server và User cho VPN.
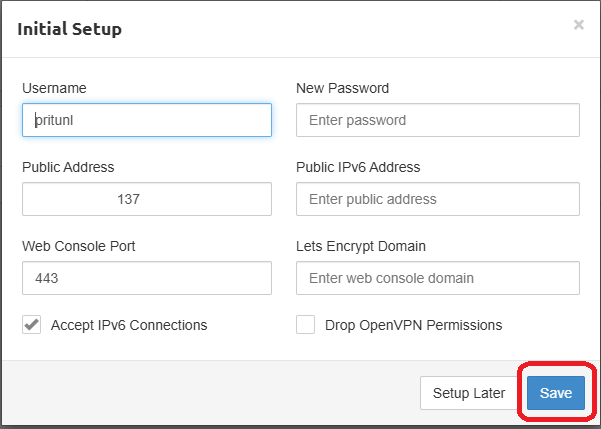
Bước 6: Tạo Organization, Server và User trên Pritunl
Trong Dashboard Pritunl, bạn sẽ thấy menu chính gồm Dashboard, Users, Servers (và một số mục khác). Để thiết lập VPN, chúng ta cần tạo Organization (tổ chức), thêm User (người dùng VPN), và tạo Server VPN.
Tạo Organization: Organization trong Pritunl có thể hiểu là một nhóm hoặc tổ chức chứa các user VPN. Trước tiên, vào tab Users (trên menu đầu trang). Tại đây, click nút Add Organization (nút xanh bên phải). Một cửa sổ hiện ra hỏi tên (Name) của Organization – bạn hãy nhập một tên bất kỳ, ví dụ POWERNET (viết liền, không dấu). Nhấn Add để tạo. Sau khi tạo, bạn sẽ thấy Organization mới xuất hiện trong danh sách (ban đầu sẽ báo “There are no users in this organization” vì chưa có người dùng nào).

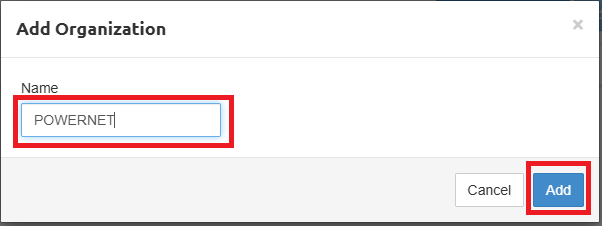
Tạo User: Vẫn trong tab Users, đảm bảo bạn đã chọn Organization vừa tạo (ví dụ POWERNET). Bấm nút Add User. Cửa sổ thêm user hiện ra với các trường sau:
Name: Tên người dùng VPN. Bạn đặt theo ý muốn, ví dụ powernet.
Organization: Chọn Organization tương ứng.
Email (optional): Email của người dùng (không bắt buộc, có thể để trống).
Pin: Mã PIN (tùy chọn). Mã PIN được sử dụng nếu bạn bật xác thực hai yếu tố (Google Authenticator). Nếu không dùng 2FA, bạn có thể để trống hoặc nhập một mã bất kỳ và không cần dùng đến.
Nhấn Add để tạo người dùng. Lúc này user mới sẽ xuất hiện dưới tổ chức Organization. Ban đầu trạng thái user là Offline (do chưa kết nối VPN).
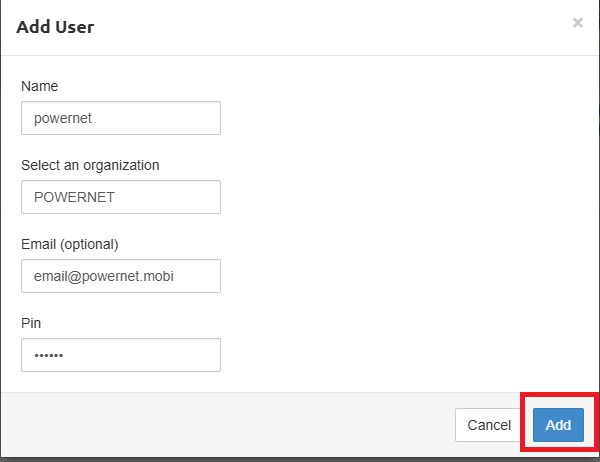
Tạo Server VPN: Chuyển sang tab Servers. Tại đây sẽ liệt kê các server VPN hiện có (mới cài nên chưa có server nào). Click nút Add Server để tạo máy chủ VPN mới. Điền các thông số cho server:
Name: Tên của VPN server, ví dụ đặt là POWERNET VPN.
Port: Cổng VPN sẽ sử dụng. Bạn có thể đặt 11194 (UDP) là cổng mặc định OpenVPN, hoặc dùng cổng khác tùy ý (nhớ mở firewall tương ứng nếu khác).
Protocol: Giao thức cho cổng VPN – chọn UDP (UDP thường được dùng cho OpenVPN để có hiệu năng tốt hơn TCP).
DNS Server: DNS cho các client VPN. Bạn có thể điền 8.8.8.8 (DNS Google) hoặc DNS khác tùy ý. Có thể nhập nhiều DNS, phân tách bằng dấu phẩy.
Virtual Network: Mạng ảo cấp phát cho các client VPN. Mặc định Pritunl sẽ gợi ý một dải, ví dụ
192.168.237.0/24(tương đương 254 địa chỉ IP cho client). Bạn có thể để nguyên giá trị mặc định này hoặc thay đổi thành một dải IP private khác nếu muốn (nhưng tránh trùng với mạng nội bộ đang dùng để tránh xung đột).Enable IPv6: (Tùy chọn) Nếu muốn cấp IPv6 cho client VPN.
Enable WireGuard: (Tùy chọn) Chỉ bật nếu bạn muốn dùng WireGuard VPN (ngoài phạm vi bài này, mặc định dùng OpenVPN).
Enable Google Authenticator: (Tùy chọn nên bật) Bật xác thực hai lớp cho user VPN (yêu cầu mỗi user nhập mã OTP, nếu bật thì cần đặt PIN cho user như đã nói ở trên).
Sau khi điền, bấm Add để tạo server. Bạn sẽ thấy server mới xuất hiện trong danh sách. Ban đầu Status của server sẽ là Offline và có thông báo yêu cầu “Server must have an organization attached” (máy chủ VPN cần được gắn với một Organization chứa user thì mới hoạt động).
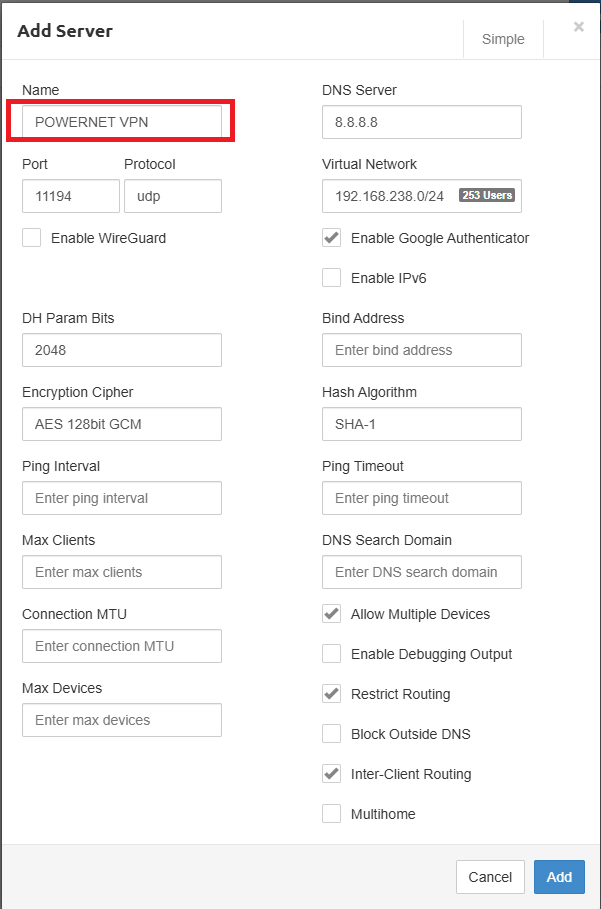
Đính kèm Organization vào Server: Để user trong POWERNET có thể kết nối VPN, ta phải gán POWERNET vào POWERNET VPN. Trong tab Servers, bấm chọn server vừa tạo (POWERNET VPN), sau đó nhấn nút Attach Organization. Một hộp thoại hiện ra, bạn chọn Organization là POWERNET và Server là POWERNET VPN (nếu chưa được chọn sẵn), rồi nhấn Attach. Nếu thành công, bạn sẽ thấy thông báo đã gắn tổ chức, và POWERNET VPN bây giờ liên kết với POWERNET (nghĩa là tất cả user thuộc POWERNET sẽ được phép truy cập VPN server này).

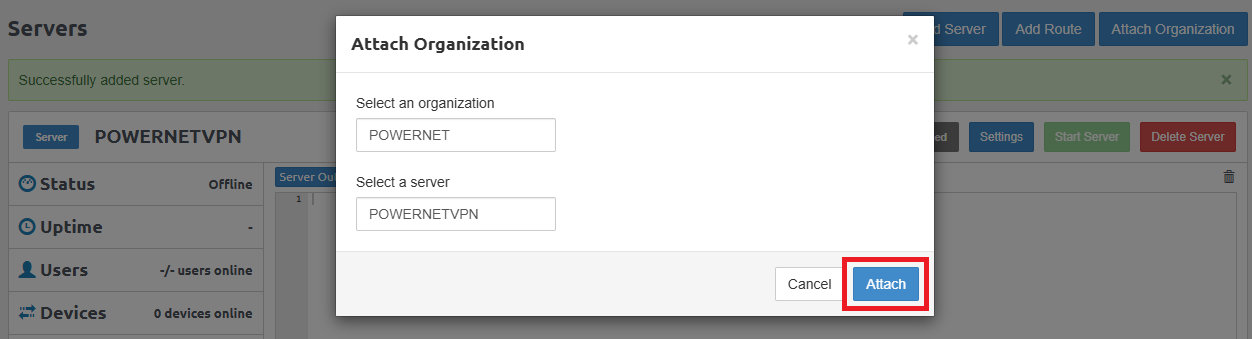
Khởi động VPN Server: Cuối cùng, bật POWERNET VPN lên bằng cách nhấn nút Start Server (nút xanh lá). Trạng thái Status của server sẽ chuyển thành Online. Lúc này Pritunl sẽ bắt đầu lắng nghe kết nối VPN trên cổng UDP mà bạn đã cấu hình. Nếu firewall đã mở cổng, máy chủ VPN của bạn hiện đã sẵn sàng phục vụ kết nối.
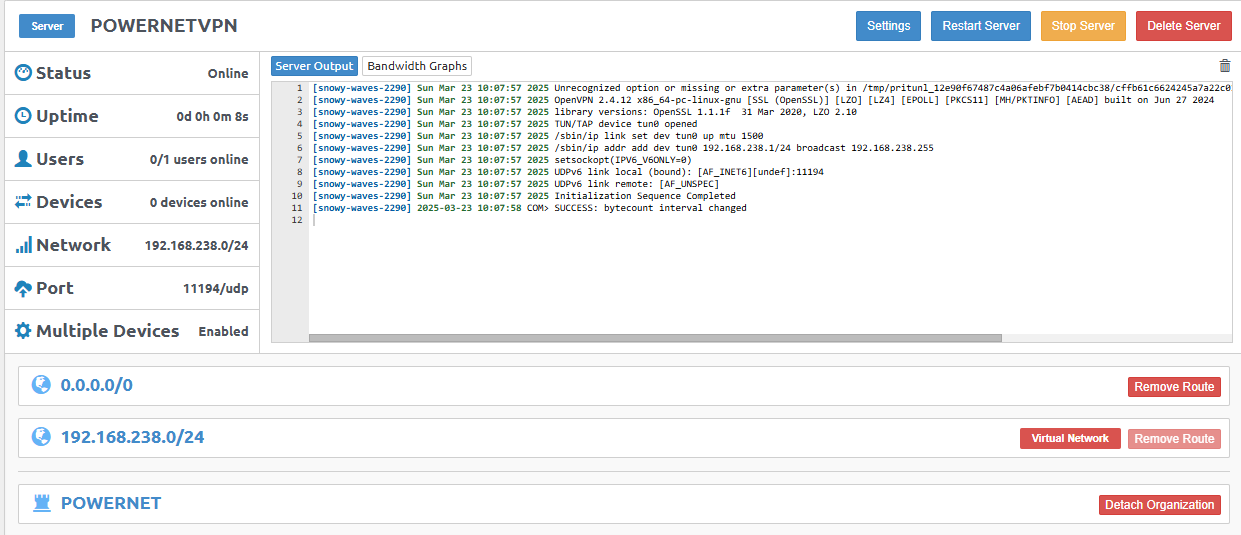
Kết luận: Như vậy, bạn đã hoàn tất việc cài đặt và cấu hình Pritunl VPN trên Ubuntu 20.04. Đây là một cách thiết lập VPN miễn phí, an toàn giúp bạn kiểm soát hoàn toàn máy chủ VPN của riêng mình. Giờ đây, dù ở bất kỳ đâu, bạn có thể sử dụng VPN này để truy cập Internet một cách bảo mật hơn và truy cập vào mạng riêng một cách dễ dàng. Chúc bạn thành công!

