Kerio Connect là một máy chủ Email và là một công cụ cộng tác tất cả trong một được triển khai bởi hơn 30 nghìn công ty trên khắp thế giới. Nó có thể được cài đặt trên nhiều hệ điều hành, bao gồm Windows, Mac OS và Linux. Dễ triển khai, quản lý và sử dụng, bạn có thể cài đặt Kerio Connect trong 10 phút và người dùng có thể thiết lập và chạy chỉ trong 10 phút nữa. Kerio Connect có thể được triển khai tại chỗ hoặc trong môi trường đám mây do đối tác lưu trữ. Quản trị dựa trên Web Admin Kerio Connect rất đơn giản và thậm chí có thể được định cấu hình từ máy tính bảng.
Trong bài viết hôm nay, PowerNet sẽ hướng dẫn bạn cài đặt dịch vụ Kerio Connect trên máy chủ Windows
Bước 1: Chuẩn bị môi trường
Bạn cần chuẩn bị 1 máy chủ ảo (VPS) hoặc máy chủ vật lý chạy HĐH Windows hoặc Linux. Nếu chưa có máy chủ ảo, bạn có thể tham khảo dịch vụ Cloud Server tại PowerNet.
Kerio Connect tương thích với hầu hết các phiên bản OS Windows/Linux. Chi tiết về cấu hình và OS bạn có thể tham khảo theo đường dẫn sau
https://support.kerioconnect.gfi.com/hc/en-us/articles/360015191240-Kerio-Connect-Server-System-Installation-Requirements
Bước 2: Tải bản cài đặt Kerio Connect
Bạn có thể tải bản cài đặt Kerio Connect theo đường dẫn sau
https://cdn.kerio.com/archive/
Tại mục Select a product bạn chọn Kerio Connect, tại mục Select a version bạn chọn phiên bản mới nhất của Kerio Connect (dựa theo ngày release gần nhất)
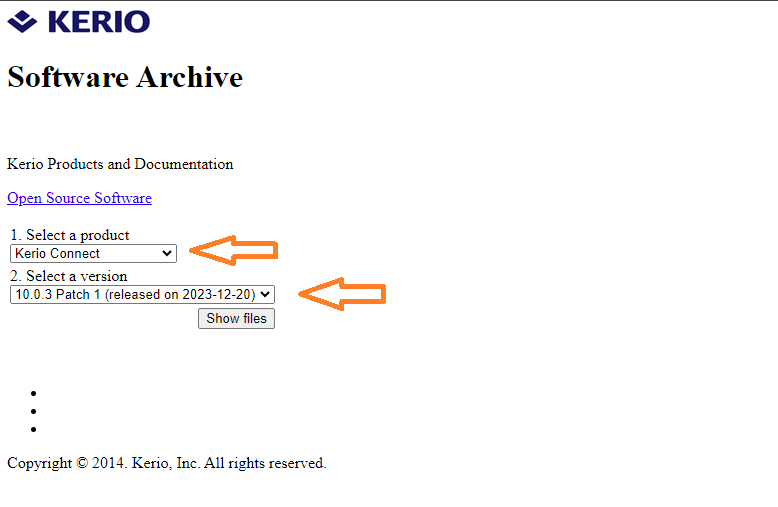
Bạn chọn bản Kerio Connect phù hợp và nhấn Download (CDN) để tải về. Ở đây mình cài đặt trên máy chủ Windows nên sẽ tải bản Kerio Connect – Windows 64bit.
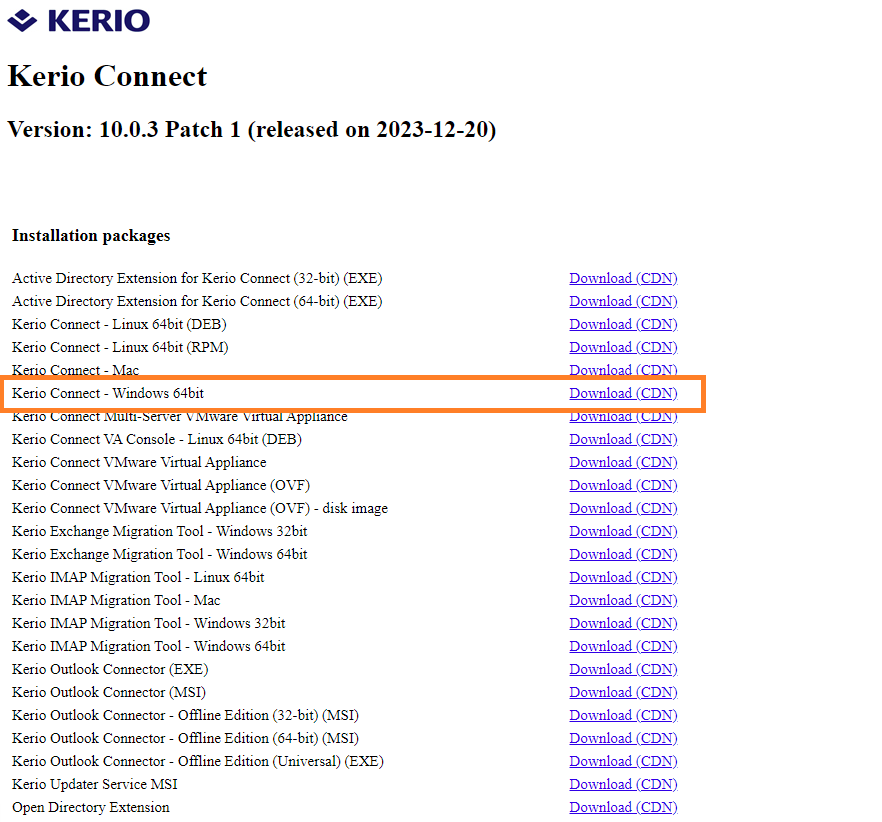
Sau khi tải về ta sẽ có bản cài đặt như sau
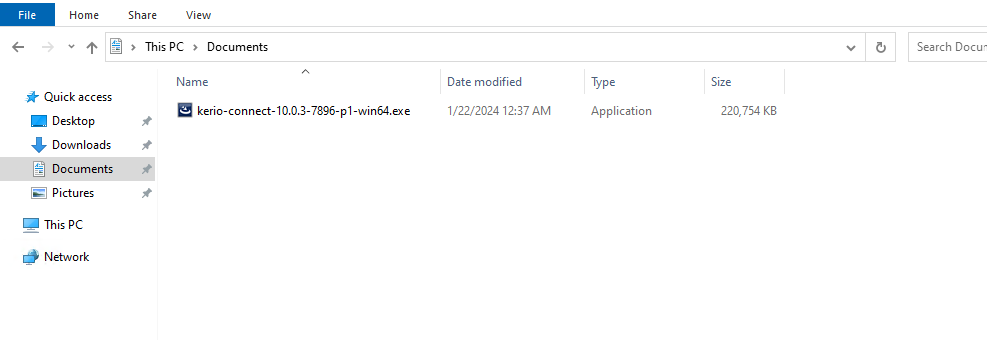
Bước 3: Tiến hành cài đặt
Bạn nhấn đúp chuột vào bản cài đặt Kerio Connect vừa tải về, màn hình sẽ hiện lên 1 bảng thông báo => Nhấn OK
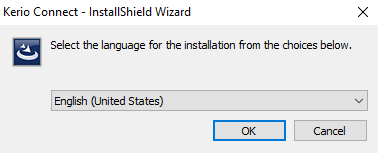
Bạn nhấn Next để tiếp tục cài đặt
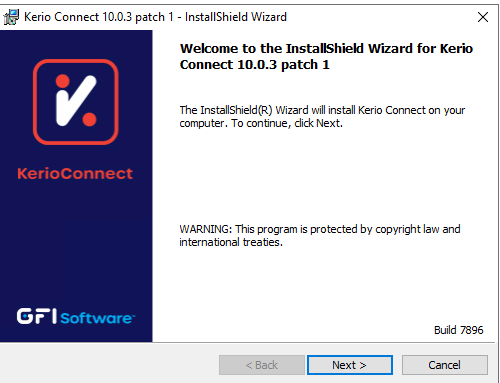
Tại mục này bạn có thể chọn Complete để cài đặt tất cả tính năng của Kerio Connect hoặc chọn Custom để tùy chọn tính năng nào sẽ được cài đặt. Mình chọn Custom và nhấn Next
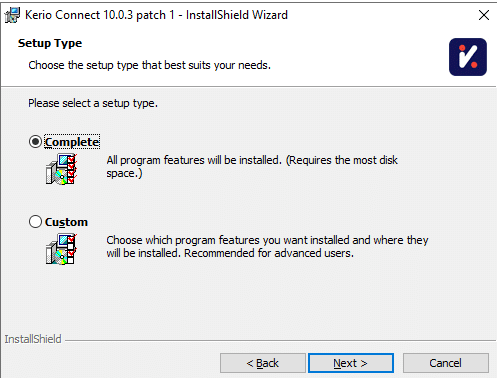
Bạn tùy chọn thư mục để lưu thư mục cài đặt Kerio Connect, mặc định sẽ lưu ở ổ C => Nhấn Next
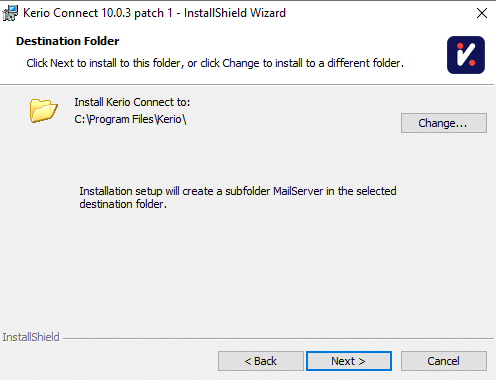
Tại bước này bạn sẽ lựa chọn tính năng nào được cài đặt, mặc định thì bạn để tất cả và nhấn Next => Install
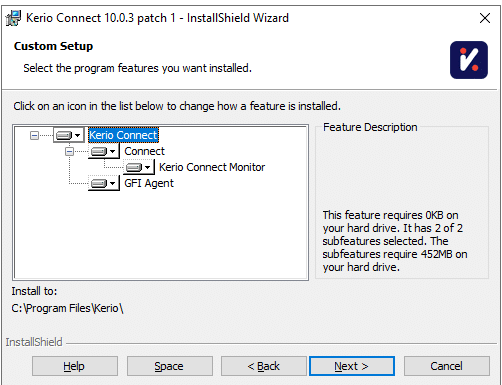
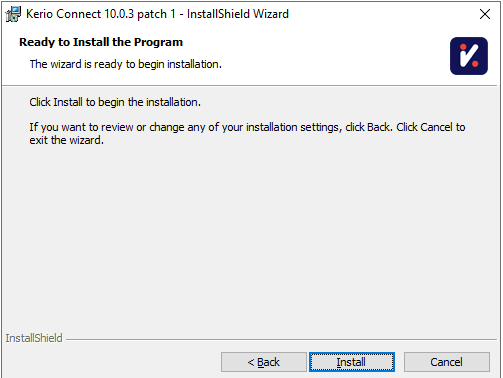
Bạn đợi vài phút để ứng dụng cài đặt lên máy chủ của bạn
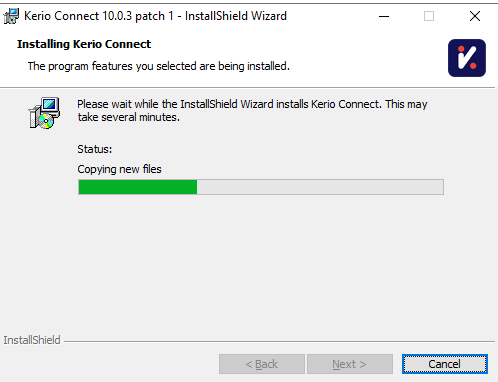
Ứng dụng cài đặt hoàn tất => Nhấn Finish
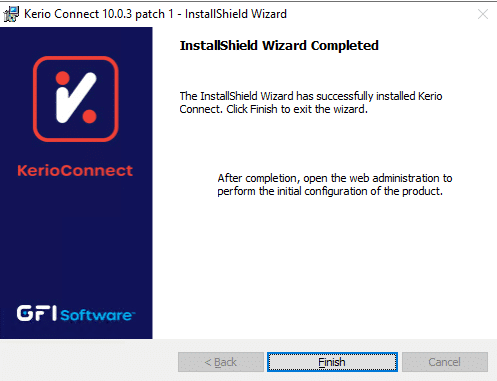
Sau khi cài đặt xong, ứng dụng sẽ yêu cầu thiết lập các thông số cơ bản ban đầu. Tại đây bạn chuyển sang ngôn ngữ English và nhấn Next để tiếp tục cấu hình
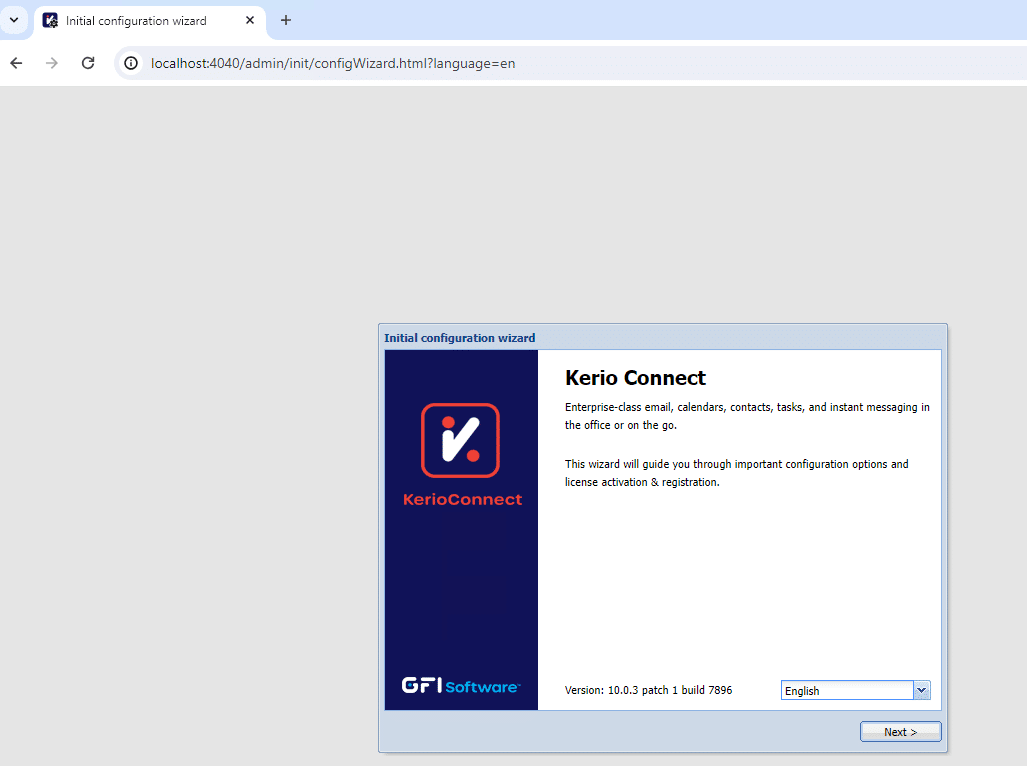
Tại đây bạn nhấn vào mục I accept the terms in the License Agreement và nhấn Next
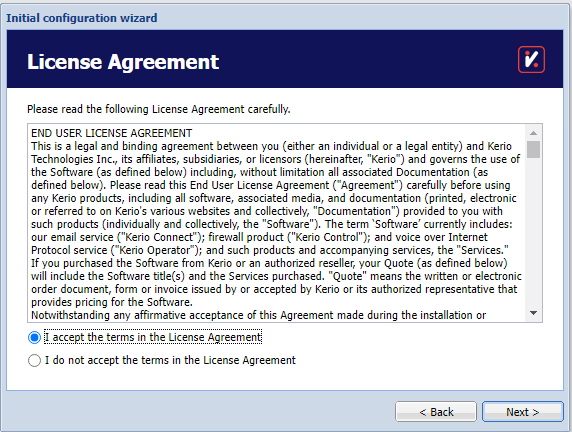
Tại mục này bạn sẽ khai báo Hostname và Domain cho máy chủ Kerio Connect
Nếu bạn chưa có tên miền (Domain), bạn có thể tham khảo dịch vụ tên miền tại PowerNet
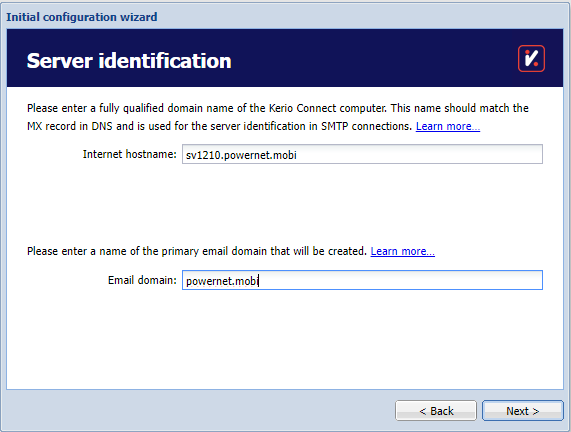
Tại mục này bạn khởi tạo mật khẩu cho tài khoản quản trị của Server Mail => Nhấn Next
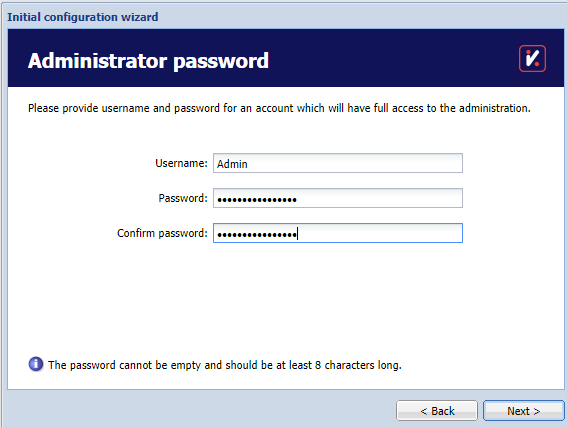
Tại mục này nếu bạn dùng tính năng GFI AppManager thì tích chọn, nếu không thì bỏ tích và nhấn Next
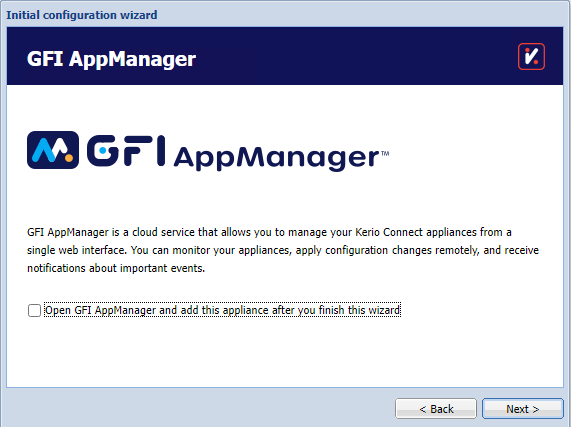
Tiếp theo bạn tùy chỉnh nơi lưu các Email, nếu máy chủ của bạn có nhiều hơn 1 ổ cứng bạn có thể thiết lập nơi lưu các Email sang 1 ổ cứng khác phòng trường hợp ổ cứng chạy OS lỗi thì dữ liệu Email vẫn còn
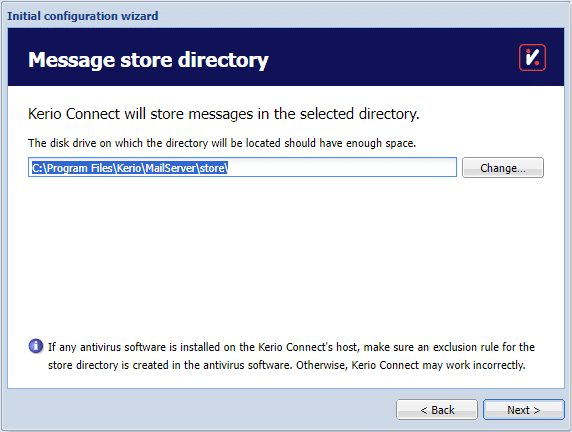
Tại mục này bạn tiến hành nhập License để kích hoạt Kerio Connect.
Nếu bạn đã mua License bản thương mại bạn chọn vào mục I Will use a Commercial or NFR License
Nếu bạn muốn dùng thử rồi mới đăng ký mua bản thương mại, bạn chọn mục I want to try it free for 30 days.
Key Trial bạn có thể đăng ký dùng Free Trial theo đường dẫn sau
https://www.gfi.com/products-and-solutions/email-and-messaging-solutions/kerioconnect/free-trial
Sau khi đăng ký, License Trial sẽ gửi qua Email đăng ký của bạn
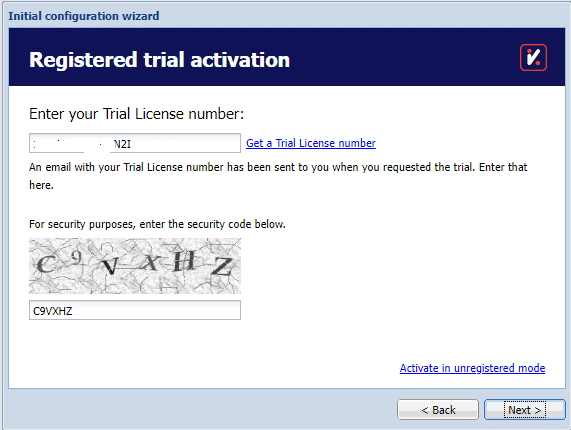
Tại mục này nếu bạn muốn gửi thông tin về cho Kerio thì bạn tích chọn, nếu không thì bỏ chọn và nhấn Next
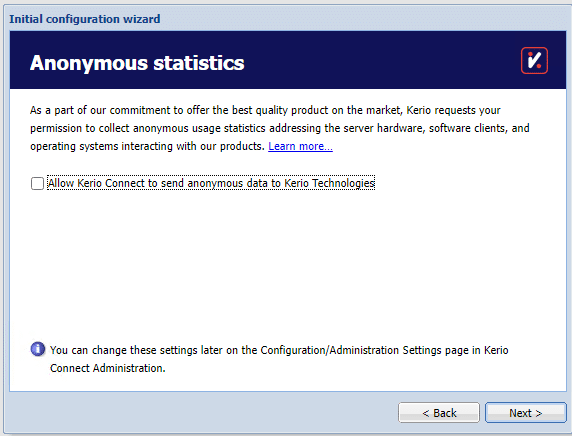
Nhấn Finish để hoàn tất cấu hình
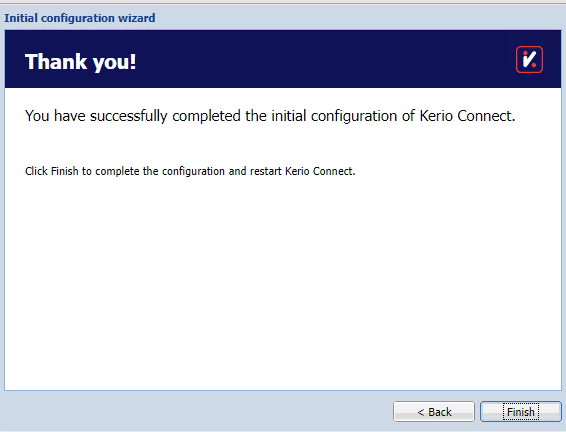
Sau khi hoàn tất, trình duyệt sẽ quay lại trang đăng nhập. Bạn tiến hành nhập tài khoản Admin và mật khẩu đã khởi tạo ban đầu để truy cập vào trang quản trị Email
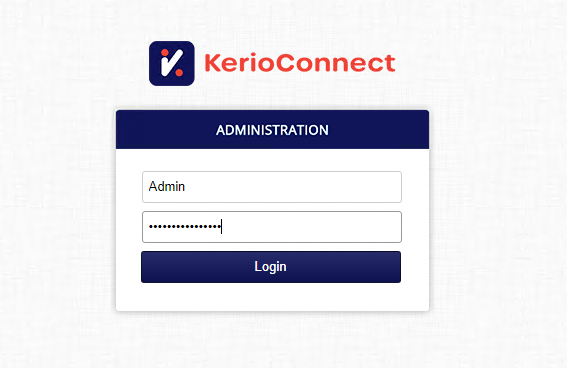
Đây là giao diện của trang quản trị Kerio Connect
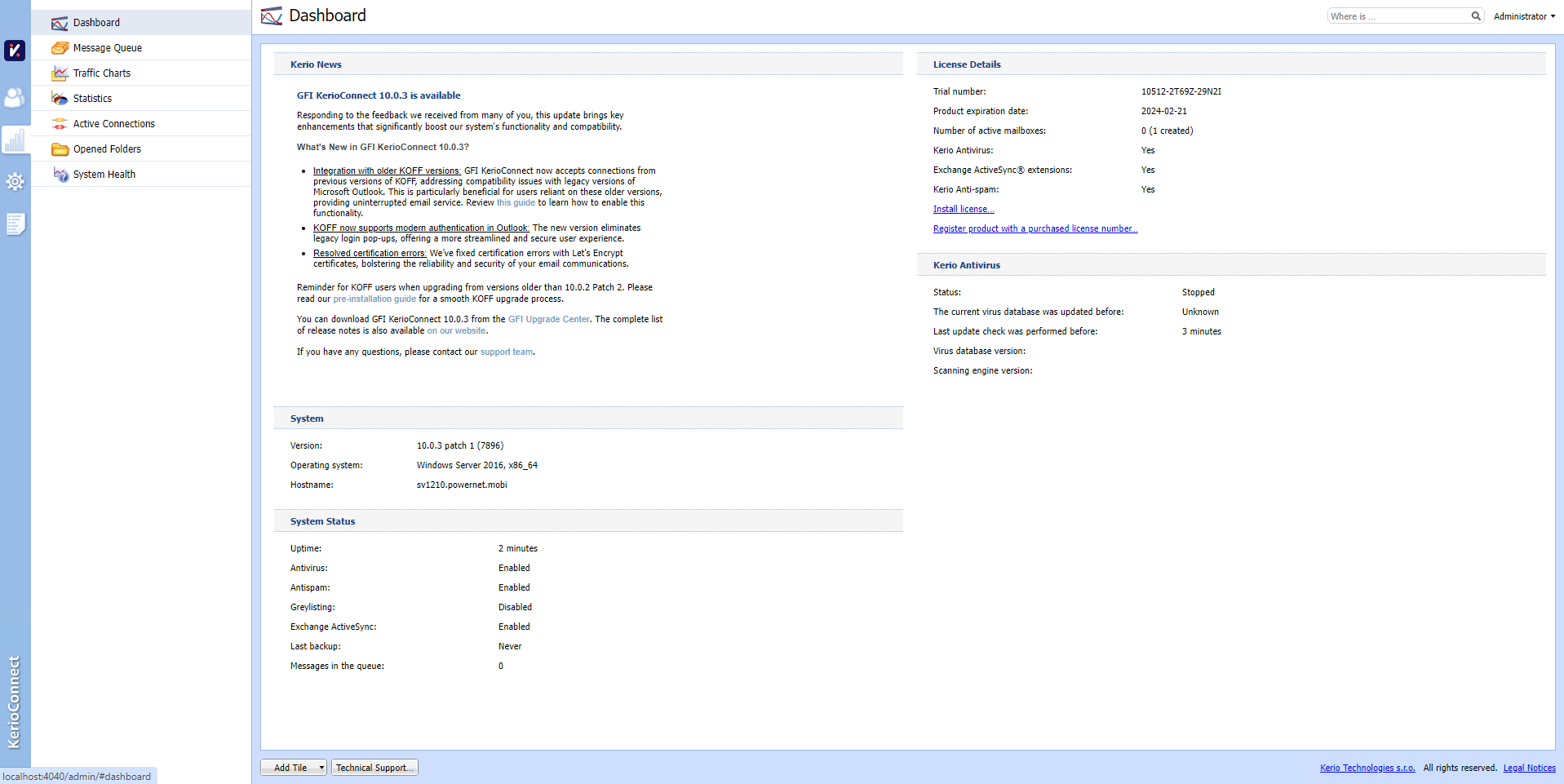
Bạn đã hoàn tất việc cài đặt và thiết lập cấu hình ban đầu cho hệ thống Email Server Kerio Connect
Chúc bạn thao tác thành công.

